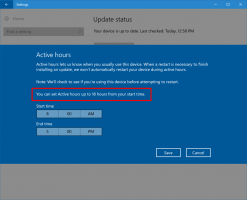Деактивирайте промяната на местоположението за запазване на приложения в Windows 10
Как да деактивирате промяната на местоположението за запазване на приложения в Windows 10
В предишна статия видяхме как да конфигурирайте Windows 10 да инсталира приложения от Store на друг дял или твърд диск и спестете място на вашия системен дял. Ако сте системен администратор, може да се наложи да попречите на потребителите да променят предварително конфигурирания диск за приложения от Store. Днес ще видим как може да се направи.
Реклама
Както Android има Google Play и има App Store в iOS, Приложение Microsoft Store (бивш Windows Store) добавя възможността за доставяне на цифрово съдържание на крайния потребител в Windows.

Модерните UWP приложения могат да бъдат инсталирани и актуализирани с едно щракване благодарение на Функция My Library на Microsoft Store. Спестява списък с приложения сте инсталирали и закупили, така че можете бързо да получите необходимото приложение на друго устройство, което притежавате, без да го търсите отново в Магазина. Когато сте влезли в Магазина с вашия
Майкрософт акаунт на ново устройство ще можете да инсталирате приложенията, които вече притежавате (които преди сте закупили от друго устройство). Microsoft Store запазва списъка на вашите устройства за тази цел. Това работи, когато сте влезли с вашия акаунт в Microsoft.Ако деактивирате опцията за избор на местоположение за запазване на приложението в Windows 10, потребителите вече няма да могат да променят новото местоположение за запазване на приложението и местоположението за запазване по подразбиране ще бъде зададено на Този компютър (C:). Приложенията, инсталирани на друго място или на друго устройство, ще станат недостъпни.
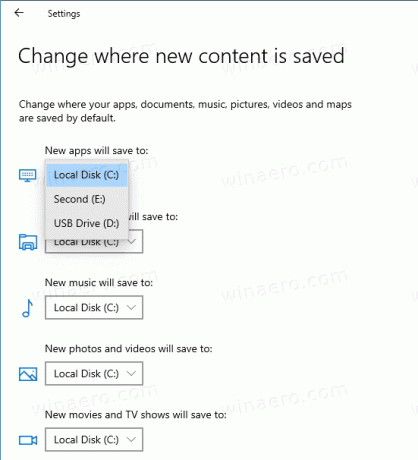
За да деактивирате промяната на местоположението за запазване на приложенията в магазина в Windows 10, можете да използвате поне два метода, опция за групови правила и настройка на системния регистър на групови правила. Първият метод може да се използва в издания на Windows 10, които идват с приложението Local Group Policy Editor. Ако използвате Windows 10 Pro, Enterprise или Education издание, тогава приложението Редактор на локални групови правила е налично в операционната система. Потребителите на Windows 10 Home могат да приложат настройка на системния регистър. Нека разгледаме тези методи.
За да деактивирате промяната на местоположението за запазване на приложения в Windows 10,
- Отворете редактора на локални групови правила приложение или го стартирайте за всички потребители с изключение на администратора, или за конкретен потребител.
- Навигирайте до Компютърна конфигурация\Административни шаблони\Компоненти на Windows\Разгръщане на пакет на приложения.
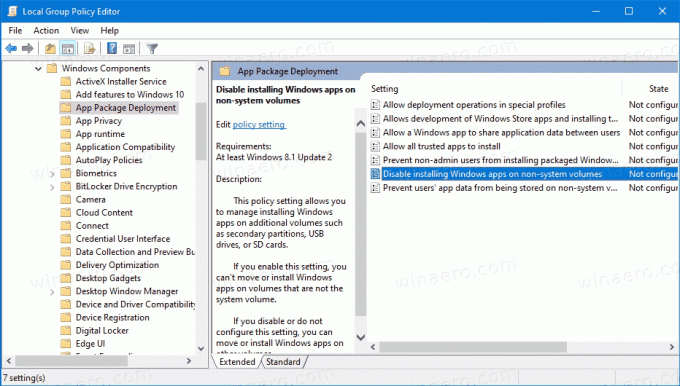
- Вдясно щракнете двукратно върху Деактивирайте инсталирането на приложения на Windows на несистемни томове влизане, за да го промените.
- Задайте го на Разрешено.
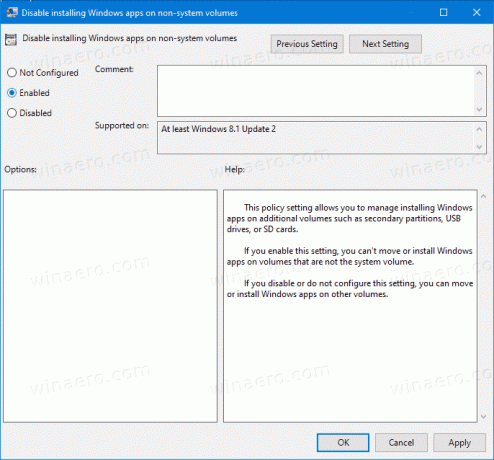
- Рестартирайте Windows 10.
Ти си готов.
За да отмените промяната, задайте споменатата политика на Не е конфигуриран.
Съвет: Вижте Как да нулирате всички настройки на локалните групови правила наведнъж в Windows 10.
Като алтернатива можете да приложите настройка на системния регистър.
Деактивирайте промяната на местоположението за запазване на приложенията в системния регистър
- Отвори Редактор на регистъра.
- Отидете до следния ключ на системния регистър:
HKEY_LOCAL_MACHINE\SOFTWARE\Policies\Microsoft\Windows\Appx. Съвет: Вижте как да преминете към желания ключ на системния регистър с едно щракване. - Ако нямате такъв ключ, просто го създайте.
- Тук създайте нова 32-битова стойност на DWORD
RestrictAppToSystemVolume. Забележка: Дори и да сте работещ с 64-битов Windows, все още трябва да използвате 32-битов DWORD като тип стойност.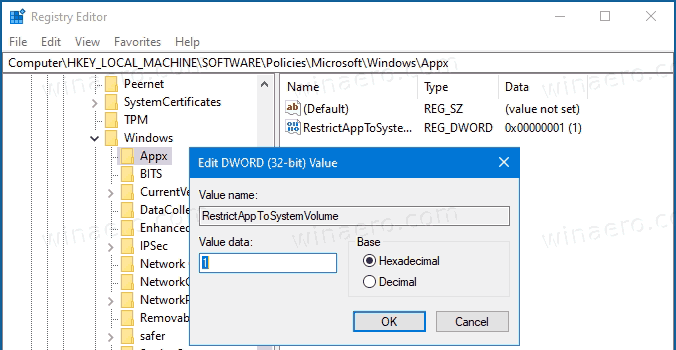
- Задайте стойностните му данни на 1, за да деактивирате промяната на местоположението за запис на приложения на Windows.
- За да влязат в сила промените, извършени от настройката на системния регистър, рестартирайте Windows 10.
Ти си готов. За да отмените промяната, изтрийте RestrictAppToSystemVolume стойност и рестартирайте ОС.
Заинтересованите потребители могат да изтеглят готови за използване файлове на системния регистър:
Изтеглете файлове от системния регистър
Включена е настройката за отмяна.
Съвет: Можете опитайте да активирате GpEdit.msc в Windows 10 Home.
Статии, представляващи интерес
- Скриване или показване на приложения в Microsoft Store My Library
- Деактивирайте приложенията на Microsoft Store в Windows 10
- Как да прекратите приложенията на магазина в Windows 10
- Създайте пряк път за проверка за актуализации на магазина в Windows 10
- Създайте пряк път към страницата на приложението в Microsoft Store в Windows 10
- Скриване или показване на приложения в Microsoft Store My Library
- Инсталирайте приложения от Microsoft Store My Library в Windows 10
- Премахнете устройството с Windows 10 от акаунта в Microsoft Store