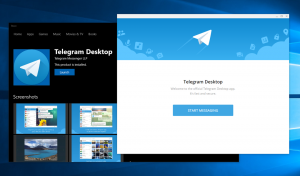Изтеглете софтуера на устройството през измерена връзка в Windows 10
Windows 10 може автоматично да изтегля допълнителен софтуер за свързани устройства. Този софтуер е създаден от доставчика на устройството и може да добави допълнителна стойност за вашия смартфон, принтери, скенери, уеб камери и така нататък. Това могат да бъдат допълнителни драйвери, инструменти или полезни помощни програми. По подразбиране Windows 10 не изтегля такъв софтуер, когато мрежовата ви връзка е зададена като измерена. Можете да замените това поведение, като използвате три метода, разгледани в тази статия.
Реклама
Когато връзката е зададена като ограничена, тя предотвратява изтеглянето и инсталирането на повечето актуализации. Windows 10 ще намали количеството данни, които изпращате и получавате чрез него. Операционната система изключва ненужните прехвърляния, докато сте на дозирана връзка и се опитва да запази честотната лента. Това също засяга софтуера, който иначе би бил изтеглен за вашите устройства.
Ако вашата измерена връзка има ограничение за данни, останало за деня, за да позволи допълнително изтегляне на данни, тогава може да искате да го използвате, за да инсталирате софтуера на вашето устройство.
За да изтеглите софтуер на устройството през ограничена връзка в Windows 10, направете следното.
- Отвори Приложение за настройки.
- Отидете на Устройства -> Bluetooth и други устройства.
- Вдясно активирайте опцията Изтеглете през дозирани връзки.

- Сега можете да затворите приложението Настройки.
Като алтернатива можете да направите следното.
Изтеглете софтуера на устройството чрез ограничена връзка
- Отвори Приложение за настройки.
- Отидете на Устройства -> Принтери и скенери.
- Вдясно превъртете надолу списъка с инсталирани принтери.
- Под списъка вижте опцията Изтеглете през дозирани връзки. Активирайте го и сте готови.
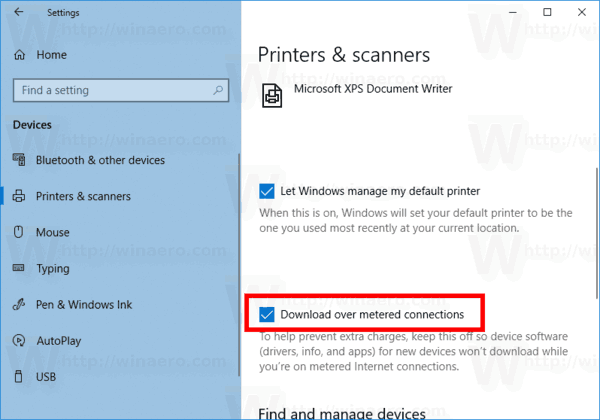
И накрая, същата опция може да бъде активирана с настройка на системния регистър. Може да бъде полезно, ако внедрявате Windows 10 на множество компютри и трябва да създадете предварително конфигурирана инсталация. Или може да се наложи да разположите стойността на опцията дистанционно. Нека видим как може да се направи.
Активирайте изтеглянето на софтуера на устройството през ограничена връзка с настройка на системния регистър
- Отвори Приложение за редактор на системния регистър.
- Отидете до следния ключ на системния регистър.
HKEY_LOCAL_MACHINE\SOFTWARE\Microsoft\Windows\CurrentVersion\DeviceSetup
Вижте как да отидете до ключ на системния регистър с едно щракване.
- Вдясно променете или създайте нова 32-битова стойност на DWORD CostedNetworkPolicy.
Забележка: Дори и да сте работещ с 64-битов Windows все пак трябва да създадете 32-битова стойност на DWORD.
Задайте стойностните му данни на 1, за да разрешите изтеглянето на софтуер на устройството през дозирана връзка.
- Рестартирайте Windows 10.
Можете да изтеглите следните готови за използване файлове на системния регистър, ако е необходимо.
Изтеглете файлове от системния регистър
Това е.
Свързани статии:
- Активирайте актуализации през измерена връзка в Windows 10
- Деактивирайте VPN през измерена връзка в Windows 10
- Изтеглете офлайн карти през дозирани връзки в Windows 10
- Задайте Ethernet връзката като измерена в Windows 10 Creators Update