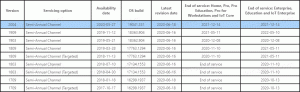Създайте Windows 10 стартиращ USB флаш с PowerShell
Дните на записване на ISO изображения на операционната система на диск отдавна са отминали. Днес повечето компютри могат да се зареждат от USB, така че е просто по-лесно да се актуализира и по-удобно да се инсталира Windows от USB флаш устройство. Друга добра причина да инсталирате по този начин е скоростта на инсталиране, която е значително по-бърза от настройката, изпълнявана от оптично устройство. Много съвременни устройства не се доставят с оптично устройство. Ето метод, който можете да използвате, за да създадете стартиращ USB флаш с Windows 10 с помощта на PowerShell и обикновено Windows 10 ISO изображение.
Реклама
PowerShell ви позволява да създадете стартиращо USB устройство с Windows 10. Необходимите команди обаче съществуват само в издания на Windows, които имат интегриран GUI. Това означава, че не можете да използвате този трик в изданието Windows Server Core.
Внимание! Ще трябва да изтриете всички данни от USB флаш устройството, което използвате за това, така че направете резервно копие на важните данни на него, преди да продължите.
На първо място, имате нужда от Windows 10 ISO. Ако е необходимо, вижте следната статия:
Изтеглете официалните ISO изображения на Windows 10 директно без мултимедиен инструмент
Има редица алтернативни методи, които можете да използвате, които са разгледани в статията Изтеглете официалните ISO изображения на Windows 10 Fall Creators Update.
Не е необходимо да извличате съдържанието на ISO на USB флаш устройството: Windows 10 има вградена поддръжка за ISO изображения. Просто щракнете два пъти върху ISO, за да го монтирате. Windows 10 ще създаде виртуално DVD устройство в папката Този компютър. Обърнете внимание на буквата на устройството.
За да създадете Windows 10 стартиращ USB флаш с PowerShell, направете следното.
- Отворете ан повишен PowerShell.
- Въведете или копирайте и поставете следната команда:
$Results = Get-Disk | Where-Object BusType -eq USB | Out-GridView -Заглавие 'Изберете USB устройство за форматиране' -OutputMode Single | Изчистване на диска -RemoveData -RemoveOEM -Confirm:$false -PassThru | New-Partition -UseMaximumSize -IsActive -AssignDriveLetter | Формат-Обем-Файлова система FAT32. Тази дълга команда получава списък с всички дискове, прикачени към компютъра, след което показва само USB дискове и пита кой да се използва за създаване на стартиращо устройство. Той ще бъде форматиран във FAT32. Буквата на устройството ще се съхранява в променливата $Results.

- Щракнете двукратно върху вашето Windows 10 ISO изображение във File Explorer. Като алтернатива, следният кодов фрагмент може да се използва за монтиране на ISO изображението направо в конзолата на PowerShell:
$Volumes = (Get-Volume).Where({$_.DriveLetter}).DriveLetter. Mount-DiskImage -ImagePath C:\ISO\SW_DVD5_Win_Pro_Ent_Edu_N_10_1709_64BIT_English_MLF_X21-50143.ISO. $ISO = (Compare-Object -ReferenceObject $Volumes -DifferenceObject (Get-Volume).Where({$_.DriveLetter}).DriveLetter).InputObjectПроменливата $ISO ще съдържа буквата на монтирано устройство.

- Отидете в папката BOOT на монтираното устройство. Трябва да направите вашето USB устройство стартиращо и да копирате съдържанието на ISO там. Съответните команди са както следва:
Set-Location -Path "$($ISO):\boot" bootsect.exe /nt60 "$($Results. Буква на устройството):" Copy-Item -Path "$($ISO):\*" -Destination "$($Results. DriveLetter):" -Recurse -Verbose

Това е. Сега можете да използвате този USB флаш, за да стартирате и инсталирате Windows 10 на всеки компютър, който поддържа зареждане от USB.

Всички кредити отиват на Майк Ф Робинс.
Алтернативен начин без включването на PowerShell е описан в следните статии:
- Как да инсталирате Windows 10 от стартиращ USB флаш
- Как да създадете стартиращо UEFI USB устройство с Windows 10 Setup