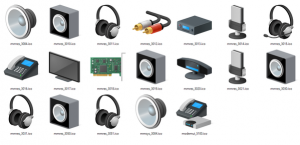Как да архивирате и възстановите правилата на защитната стена в Windows 10
В Windows 10 можете да конфигурирате защитната стена на Windows да има персонализирани правила за конкретен адрес, порт или протокол. Можете да разрешите или блокирате достъп до интернет на приложение. След като направите това, добра идея е да архивирате конфигурацията на защитната си стена. В тази статия ще видим как може да се направи.
Наличието на резервно копие на правилата на защитната стена е много полезно. Ако преинсталирате Windows 10, ще можете бързо да възстановите персонализираните си правила. Или ако трябва нулирайте конфигурацията на защитната стена на Windows, тогава възможността за възстановяване на персонализираната конфигурация спестява много време.
Преди да продължите, вижте как да блокирате достъп до интернет на всяко приложение с едно щракване в Windows 10, Windows 8 и Windows 7.
Как да архивирате и възстановите правилата на защитната стена в Windows 10
В Windows 10 има няколко начина за създаване на резервно копие на правилата на защитната стена. Можете да използвате защитна стена на Windows с приставка за разширена защита, за да създадете или възстановите правила, или можете да го направите с вградената в конзолата команда netsh. Нека видим как може да се направи.
Инструментът за защитна стена на Windows с разширена защита предоставя приятен и лесен за използване графичен интерфейс за експортиране и импортиране на правила.
Архивиране и възстановяване на правилата на защитната стена в Windows 10 с помощта на защитна стена на Windows с разширена защита
-
Отворете приложението Настройки.
- Отидете на Мрежа и интернет - Състояние:
- Превъртете надолу в десния панел, докато видите връзката „Защитна стена на Windows“. Кликнете върху него.
- Ще се отвори основната конфигурация на защитната стена на Windows. Вляво кликнете върху връзката „Разширени настройки“:
- Ще бъде отворена защитна стена на Windows с разширена защита. Изглежда по следния начин:
Щракнете с десния бутон върху основния елемент в левия панел с име Защитна стена на Windows с разширена защита на локален компютър: - В контекстното меню изберете елемента „Политика за експортиране“:
- След като щракнете върху него, ще бъдете подканени да въведете целевия файл, където ще бъдат запазени правилата. Ще бъде създаден специален файл с разширение *.WFW. Така че, трябва да изберете папка, в която ще се съхранява файлът, и да въведете името му.
Поздравления, създадохте резервно копие на правилата на защитната стена на Windows. Приложението ще потвърди операцията със следния диалогов прозорец:
По същия начин можете да възстановите правила от архив, който сте създали по-рано.
Съвет: Можете бързо да отворите защитната стена на Windows с разширена защита от диалоговия прозорец Изпълнение.
- Натиснете Печеля + Р клавишите за бърз достъп заедно на клавиатурата, за да отворите диалоговия прозорец Изпълнение. Вижте краен списък с всички клавишни комбинации на Windows с клавиши Win.
- Въведете следното в полето Run:
wf.msc
Това ще отвори директно защитната стена на Windows с разширена защита.
- Там щракнете с десния бутон върху основния елемент в левия панел с име Защитна стена на Windows с разширена защита на локален компютър:
- В контекстното меню изберете елемента „Политика за импортиране“:
- На екрана ще се появи диалогов прозорец за потвърждение. Той предупреждава, че импортирането на политика ще презапише цялата текуща защитна стена на Windows с политика за разширена защита. Трябва да щракнете върху Да, за да продължите.
- Прегледайте файла *.WFW, който сте създали по-рано, за да го възстановите:
- Windows ще покаже следния диалогов прозорец, след като правилата бъдат възстановени:
Ако предпочитате командния ред, можете да архивирате или възстановите правилата на защитната стена на Windows с помощта на конзолния инструмент netsh. Ето как.
Архивиране и възстановяване на правилата на защитната стена в Windows 10 с помощта на Netsh
- Отворете a нов повишен команден ред екземпляр.
- Синтаксисът на командата изглежда както следва:
netsh advfirewall експортиране "път\до\file.wfw"
Например, ще използвам командата
netsh advfirewall експортиране "c:\winaero\firewall_rules_backup.wfw"
Променете частта от пътя на файла според вашите предпочитания.
- След като изпълните командата, тя ще произведе следния изход:
За да възстановите правилата на защитната стена на Windows с netsh.
- Отворете a нов повишен команден ред екземпляр.
- Синтаксисът на командата изглежда както следва:
netsh advfirewall импортиране "път\до\file.wfw"
Ще използвам същия файл за възстановяване на експортираните правила.
netsh advfirewall импортиране "c:\winaero\firewall_rules_backup.wfw"
Отново трябва да промените частта от пътя на файла според вашите предпочитания.
- Командата ще произведе следния изход:
Файловете, експортирани и импортирани с помощта на двата метода, са съвместими. Това означава, че можете да експортирате вашите правила с помощта на GUI и да ги възстановите с помощта на netsh и обратно. Това е много полезно, ако искате да автоматизирате процеса на архивиране и възстановяване на правилата на защитната стена.
Това е.