Променете настройките за данни за диагностика и използване в Windows 10
В Windows 10 Microsoft събира информация за производителността и използването. Тази информация е известна като телеметрични данни. Според Microsoft това помага за подобряване на качеството на продукта и по-бързо разрешаване на грешки и проблеми в операционната система. В тази статия ще видим как да промените колко данни за диагностика и употреба ще се изпращат на Microsoft.
Реклама
Забележка: Тази статия е за промяна на настройките, за да ви информира за конфигурацията на вашия компютър. Ако трябва напълно да деактивирате телеметрията и събирането на данни, вижте следните статии:
- Как да деактивирате телеметрията и събирането на данни в Windows 10
- Спрете Windows 10 да ви шпионира, като използвате само защитната стена на Windows
- Телеметрията и събирането на данни идват и в Windows 7 и Windows 8
Друга причина да видите колко диагностични данни изпраща Windows 10 е, че телеметричните данни може да се споделя с трети страни.
Опции за диагностика и данни за употреба в Windows 10
Опциите "Данни за диагностика и използване" могат да бъдат зададени на едно от следните нива, както е описано от Microsoft:
-
Сигурност
В този режим Windows 10 ще изпраща минимални данни до Microsoft. Инструментите за сигурност като Windows Defender и инструмента за премахване на злонамерен софтуер (MSRT) ще изпращат малък набор от данни до сървърите на компанията. Тази опция може да бъде активирана само в издания на операционната система Enterprise, Education, IoT и Server. Задаването на опцията за сигурност в други издания на Windows 10 няма ефект и автоматично се връща към основния. -
Основен
Основната информация са данни, които са жизненоважни за работата на Windows. Тези данни помагат на Windows и приложенията да работят правилно, като уведомяват Microsoft за възможностите на вашето устройство, какво е инсталирано и дали Windows работи правилно. Тази опция също така включва основно отчитане на грешки до Microsoft. Ако изберете тази опция, те ще могат да предоставят актуализации на Windows (чрез Windows Update, включително инструмента за премахване на злонамерен софтуер). Някои приложения и функции обаче може да не работят правилно или изобщо. -
Подобрен
Подобрените данни включват всички основни данни плюс данни за това как използвате Windows, като например колко често или колко дълго използвате определени функции или приложения и кои приложения използвате най-често. Тази опция също така позволява на Microsoft да събира подобрена диагностична информация, като например състоянието на вашата памет устройство, когато възникне срив на системата или приложението, както и измерване на надеждността на устройствата, операционната система и приложения. Ако изберете тази опция, Microsoft твърди, че ви предоставя подобрено и персонализирано изживяване с Windows. -
Пълен
Пълните данни включват всички основни и подобрени данни и също така включват разширени диагностични функции, които събират допълнителни данни от устройство, като системни файлове или моментни снимки на паметта, които могат неволно да включват части от документ, върху който сте работили, когато възникне проблем възниква. Тази информация помага на Microsoft допълнително да отстранява и отстранява проблеми. Ако отчет за грешка съдържа лични данни, те няма да използват тази информация, за да идентифицират, да се свържат или да насочат реклама към вас. Това е препоръчителната опция за най-доброто изживяване с Windows и най-ефективното отстраняване на неизправности.
Актуализация: Започвайки в Windows 10 сборка 19577, Microsoft ще използва нови имена за нивата на телеметрия.
- Сигурност диагностиката вече е наименувана Диагностичните данни са изключени.
- Основен се променя на Необходими диагностични данни.
- Пълен се преименува на Незадължителни диагностични данни.
Microsoft премахва „Подобрен” (ниво 2) опция.
Първоначалните настройки могат да бъдат конфигурирани по време на настройката. Специална страница на програмата за настройка позволява на потребителя да зададе основни настройки за поверителност. Вижте следната екранна снимка.
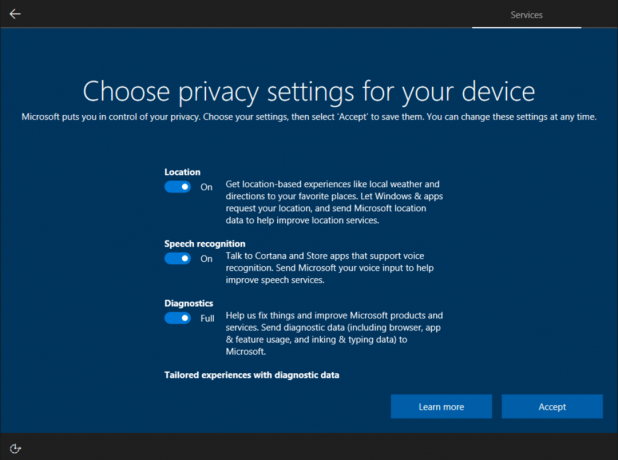

Потребителят може да промени тези настройки по-късно, както е описано по-долу.
За да промените настройките за данни за диагностика и използване в Windows 10, направете следното.
- Отвори Приложение за настройки.

- Отидете на Настройки -> Поверителност> Обратна връзка и диагностика.
- Вдясно изберете Основен или Пълен под Данни за диагностика и употреба.
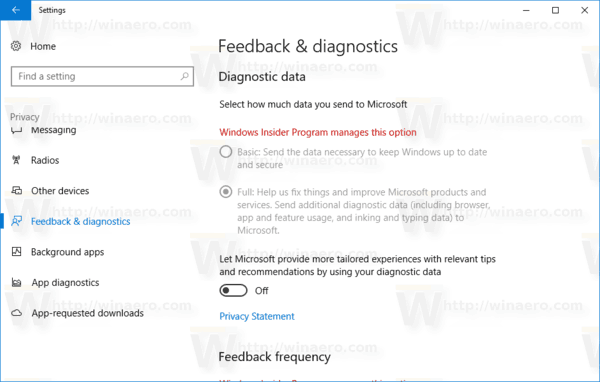 Забележка: Ако използвате компилация за Insider Preview, настройките са заключени, както е показано на екранната снимка по-горе. За да ги промените, можете да използвате една от следните настройки на системния регистър.
Забележка: Ако използвате компилация за Insider Preview, настройките са заключени, както е показано на екранната снимка по-горе. За да ги промените, можете да използвате една от следните настройки на системния регистър.
Променете настройките за диагностика и данни за употреба с настройка на системния регистър
- Отворете редактора на системния регистър.
- Отидете до следния ключ на системния регистър:
HKEY_LOCAL_MACHINE\SOFTWARE\Policies\Microsoft\Windows\DataCollection
Съвет: Можете достъп до всеки желан ключ на системния регистър с едно щракване.
Ако нямате такъв ключ в системния регистър, просто го създайте. - Там трябва да създадете нова 32-битова DWORD стойност с име AllowTelemetry и да я зададете на една от следните стойности.
0 - Сигурност
1 - Основен
2 - Подобрен
3 - Пълен
Забележка: Дори и да сте работещ с 64-битов Windows все пак трябва да създадете 32-битова стойност на DWORD.
Същото може да се направи и с корекция на груповите правила. Това ще принуди използването на данни в посочения режим. За да го приложите, отидете на следния ключ на системния регистър.
HKEY_LOCAL_MACHINE\SOFTWARE\Policies\Microsoft\Windows\DataCollection
Създайте този ключ, ако не съществува във вашия регистър.
След това създайте 32-битова DWORD стойност, наречена AllowTelemetry и я задайте на желаната стойност от 0 до 3, както е описано по-горе.
За да спестите времето си, можете да изтеглите следната настройка на системния регистър както за групови правила, така и за обикновените опции.
Изтеглете файлове от системния регистър
Това е.



