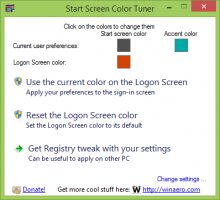Създайте символна връзка в Windows 10 с PowerShell
В Windows 10 можете да използвате символни връзки за лесно пренасочване на една папка към друго място. Символните връзки се използват широко в операционната система за нейните собствени файлове и папки. С помощта на символни връзки можете да спестите дисково пространство и да направите данните си достъпни от различни местоположения на файловата система, без да премествате физически данните си.
Реклама
Чрез символичното свързване на тези две папки накарах всичко да работи в рамките на няколко секунди. Създадох символни връзки, наречени c:\portable и c:\documents, без да премествам нито един файл или папка. Друго интересно нещо е, че ако преместя символичните си връзки на друго място, например на E: устройството, те продължават да работят и ще сочат към моите папки на D: устройството.
В предишна статия, видяхме как да управляваме символни връзки с вградените mklink конзолен инструмент. Днес ще видим как може да се направи същото с PowerShell.
За да създадете символна връзка в Windows 10 с PowerShell,
- Отворете ан повишен PowerShell.
- Въведете или копирайте и поставете следната команда:
New-Item -ItemType SymbolicLink -Path "Link" -Target "Target"
- Заменете Връзка част с пътя към символната връзка, която искате да създадете (включително името на файла и неговото разширение за файлове).
- Заменете Цел част с пътя (относителен или абсолютен), към който се отнася новата връзка.
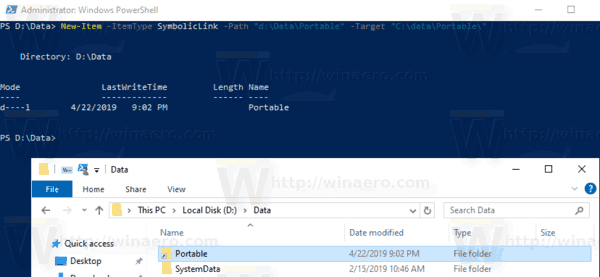
Ти си готов.
Освен това можете да използвате PowerShell за създаване на връзки на директории и твърди връзки. Нека видим как може да се направи.
За да създадете връзка на директория в Windows 10 с PowerShell,
- Отворете ан повишен PowerShell.
- Въведете или копирайте и поставете следната команда:
New-Item -ItemType Junction -Path "Link" -Target "Target"
- Заменете Връзка част с пътя до кръстовището на директория, което искате да създадете.
- Заменете Цел част с пълния път до директорията, към която се отнася новата връзка.
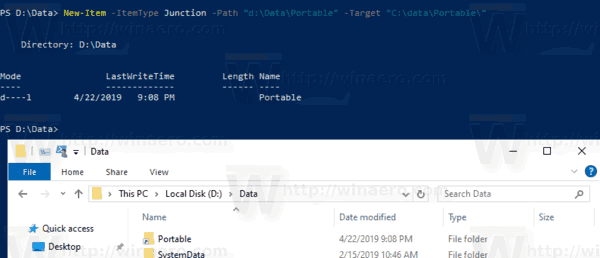
За да създадете твърда връзка в Windows 10 с PowerShell,
- Отворете ан повишен PowerShell.
- Въведете или копирайте и поставете следната команда:
New-Item -ItemType HardLink -Path "Link" -Target "Target"
- Заменете Връзка част с пълния път, включително името на файла и неговото разширение за твърдата връзка, която искате да създадете.
- Заменете Цел част с пълния път до файла, към който се отнася новата връзка.
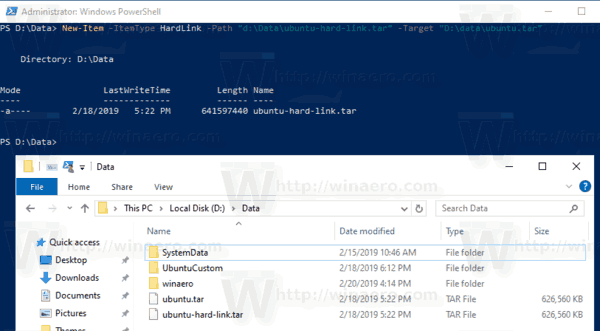
Сега може да се чудите каква е разликата между символна връзка на директория и кръстовище на директория.
Каква е разликата между символна връзка на директория и кръстовище на директория
Свързването на директории е по-стар тип символна връзка, която не поддържа UNC пътища (мрежови пътища, които започват с \\) и относителни пътища. Свързванията на директории се поддържат в Windows 2000 и по-нови NT-базирани Windows системи. Символна връзка към директория от друга страна също поддържа UNC и относителни пътища. Те обаче изискват поне Windows Vista. Така че в повечето случаи днес символната връзка към директорията е предпочитаната опция.
Каква е разликата между твърда връзка и символна връзка
Твърда връзка може да се създаде само за файлове, но не и за папки. Не можете да създадете твърда връзка за директории. Така че, той има повече ограничения от връзката на директория и също така не поддържа UNC пътища.
В Windows Vista и по-нови версии, връзките на директории се използват за свързване на по-стари пътеки на папка с файлове като C:\Documents и Settings с по-нови пътища като C:\Users. Символните връзки се използват и за пренасочване на C:\Users\All Users към C:\ProgramData.
Започвайки с Windows Vista, твърдите връзки също се използват широко от Windows и неговия механизъм за обслужване. Много системни файлове са твърди връзки към файлове в папката на Windows Component Store. Ако изпълните командата fsutil hardlink list за explorer.exe, notepad.exe или regedit.exe, можете да видите това сами!
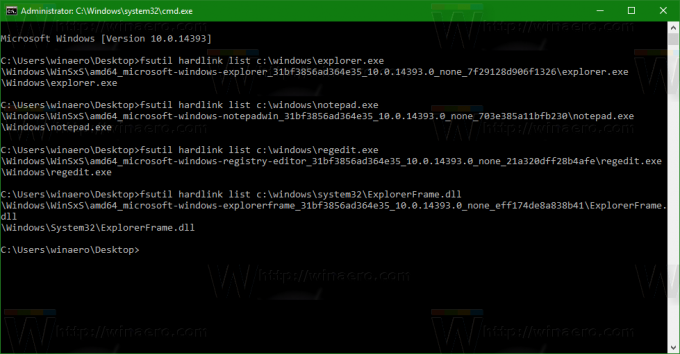 В папка WinSxS съхранява различни системни файлове, които са свързани чрез твърди връзки към файловете, намиращи се в папките C:\Windows, C:\Windows\System32 и други системни папки. Когато се инсталират актуализации на операционната система, файловете в WinSxS се актуализират и отново се свързват твърдо със системни местоположения.
В папка WinSxS съхранява различни системни файлове, които са свързани чрез твърди връзки към файловете, намиращи се в папките C:\Windows, C:\Windows\System32 и други системни папки. Когато се инсталират актуализации на операционната система, файловете в WinSxS се актуализират и отново се свързват твърдо със системни местоположения.
Това е.