Как да активирате режим на цял екран в Edge
Microsoft Edge е приложението за уеб браузър по подразбиране в Windows 10. Това е универсално (UWP) приложение, което има поддръжка за разширения, бърз двигател за изобразяване и опростен потребителски интерфейс. Една от новите функции на браузъра е режимът на цял екран, който можете да превключвате с бърз клавиш или със специална команда от менюто. Нека видим как може да се направи.
Реклама
Edge получи много промени с последните версии на Windows 10. Браузърът вече има поддръжка за разширения, поддръжка на EPUB, вграден PDF четец, възможност за експорт на пароли и любими и редица други полезни функции. Нова функция, добавена в сборката на Fall Creators Update, позволява на потребителя да премине на цял екран с едно натискане на клавиш.
Основните браузъри, които са настолни приложения като Firefox, Opera или Google Chrome, могат да бъдат превключени в режим на цял екран чрез натискане F11.
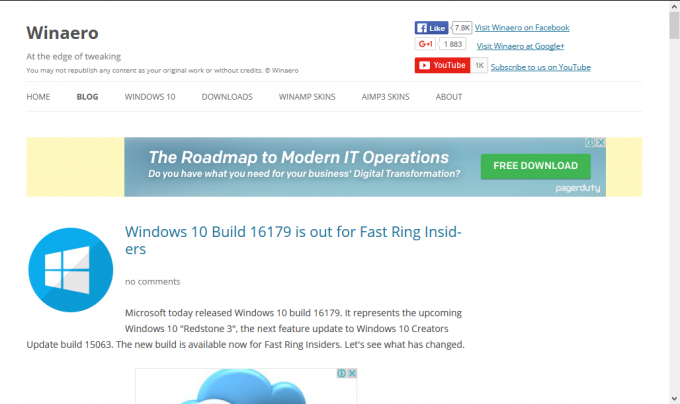
Дори File Explorer може да премине на цял екран, когато натиснете F11. Но нямаше универсален метод.
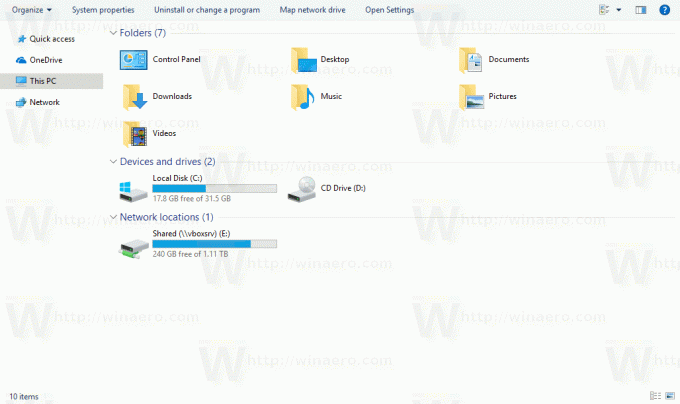
И накрая, браузърът Edge получи същата функция! Заедно с цялата система Печеля + Shift + Въведете бърз клавиш което прави приложенията Store на цял екран, можете да използвате клавиша F11 или специален елемент от менюто. Това работи, като се започне с Windows 10 Build 16215. Виж как да намерите номера на компилация на Windows 10, който използвате.
За да активирате режим на цял екран в Edge, стартирайте браузъра и отворете всяка желана страница.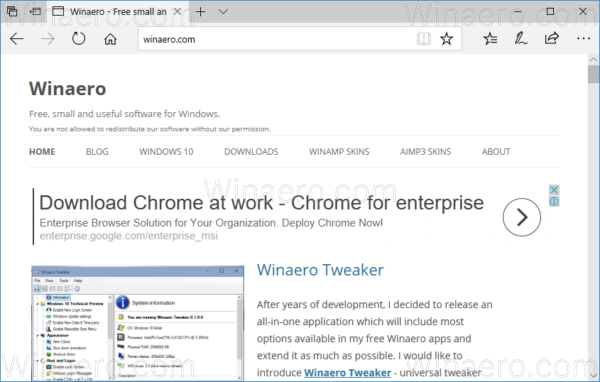
Сега натиснете F11 за да активирате режима на цял екран.
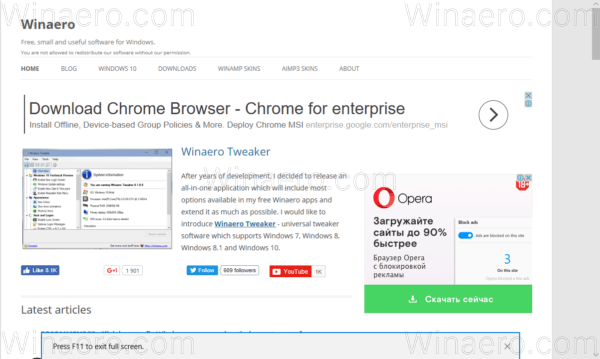
Като алтернатива, щракнете върху бутона на менюто с три хоризонтални точки в горния десен ъгъл на прозореца на браузъра, за да отворите менюто му.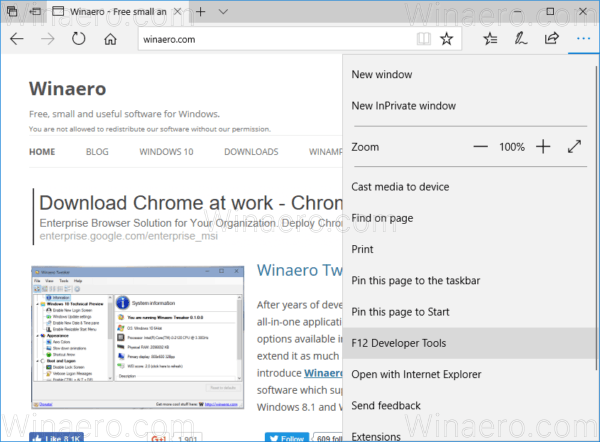 Сега щракнете върху Цял екран икона до Zoom. Това е последната икона в реда.
Сега щракнете върху Цял екран икона до Zoom. Това е последната икона в реда.
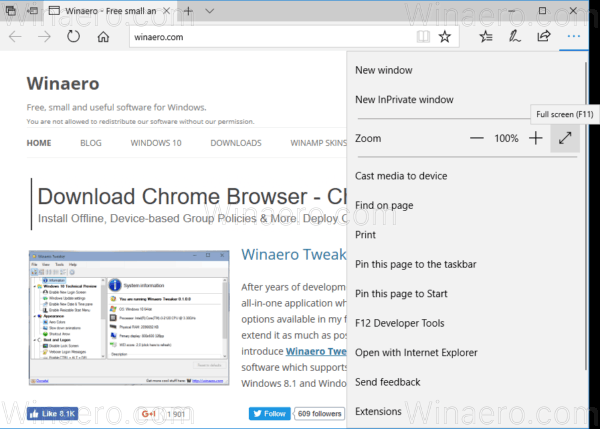
Сега можете да натиснете отново клавиша F11, за да превключвате между режим на цял екран и режим на прозорец по подразбиране.
Друга възможност е да преместите показалеца на мишката си в горния десен ъгъл на екрана. Ще видите изскачащ прозорец с бутоните Минимизиране, Възстановяване и Затваряне. Кликнете върху средния бутон с две стрелки, за да възстановите прозореца.
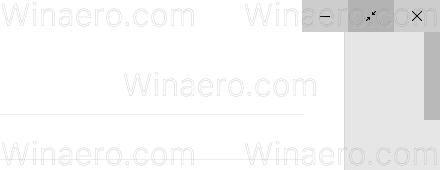
Това е.


