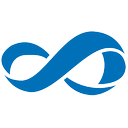Създаване на пряк път за опции за скрийнсейвър в Windows 10
В Windows 10 много познати неща се променят отново. Класическият контролен панел ще бъде заменен с приложението Настройки и много настройки ще бъдат намалени и елиминирани. Много потребители, които са инсталирали Windows 10 за първи път, се объркват от новото местоположение на някои настройки в Windows 10. Потребителите на Windows 10 често ме питат как да получа достъп до опциите за скрийнсейвър в Windows 10. Днес ще видим как да създадем специален пряк път, за да ги отворим директно.

Скрийнсейвърите са създадени, за да спасят много стари CRT дисплеи от повреда от проблеми като изгаряне на екрана. В наши дни те се използват най-вече за персонализиране на компютъра или подобряване на неговата сигурност с допълнителна защита с парола.
Реклама
Съвет: Вижте как да персонализирайте скрийнсейвъри в Windows 10, като използвате тайни скрити опции.
Скрийнсейвърът може да осигури допълнителна защита от неоторизиран достъп, ако оставите устройството си без надзор на работа или на друго място. Ако вашият потребителски акаунт има парола, може да искате да активирате и конфигурирате скрийнсейвъра да заключва автоматично вашата потребителска сесия, след като напуснете компютъра си. Вижте следната статия:
Активирайте защитата с парола на скрийнсейвъра в Windows 10
Има няколко начина за достъп до опциите за скрийнсейвър в Windows 10. Нека разгледаме най-често срещаните начини.
За да създадете пряк път за опции за скрийнсейвър в Windows 10, направете следното.
- Щракнете с десния бутон върху празното място на работния плот. Изберете Нов - Пряк път в контекстното меню (вижте екранната снимка).

- В целевото поле за пряк път въведете или копирайте и поставете следното:
control desk.cpl,, 1

- Използвайте реда „Опции за скрийнсейвър“ без кавички като име на прекия път. Всъщност можете да използвате всяко име, което искате. Щракнете върху бутона Готово, когато сте готови.

- Сега щракнете с десния бутон върху прекия път, който сте създали, и изберете Свойства.

- В раздела Пряк път можете да посочите нова икона, ако желаете. Можете да използвате иконата от
c:\windows\System32\desk.cplфайл.
- Щракнете върху OK, за да приложите иконата, след това щракнете върху OK, за да затворите диалоговия прозорец със свойства на пряк път.

Сега можете да преместите този пряк път на всяко удобно място, закачете го в лентата на задачите или в Старт,добавете към всички приложения или добавете към Бързо стартиране (вижте как да активирайте Бързо стартиране). Можете също задайте глобална бърза клавиша към вашия пряк път.
Сега вижте следните статии:
- Всички начини за достъп до опции за скрийнсейвър в Windows 10
- Промяна на гратисния период на парола за скрийнсейвър в Windows 10