Деактивирайте ограничаването на мощността в Windows 10
Преди няколко дни Microsoft разкри нова опция за пестене на енергия, върху която работят. Това е нова функция, наречена "Power Throttling", която трябва да подобри живота на батерията на лаптопи и таблети на процесори, които го поддържат.
Реклама
Според Microsoft Power Throttling е временно име за функцията. Компанията заяви, че вече са експериментирали с управлението на захранването в Windows 10 Creators Update, но официалното стартиране на тази функция се очаква с предстоящата актуализация на функцията "Redstone 3".
Актуализация: Ако използвате Windows 10 версия 1709 Fall Creators Update и по-нова, моля, вижте актуализирания урок:
Как да деактивирате ограничаването на мощността в Windows 10 [Последни версии]
Ако дадено устройство се предлага с процесори на Intel Skylake, Kaby Lake или по-нови процесори, Power Throttling може да намали до 11% консумация на енергия от процесора на устройството.
Основната идея зад функцията е ограничаването на ресурсите на процесора за неактивни приложения. Ако някое приложение е сведено до минимум или работи на заден план, то все още използва вашите системни ресурси. За такива приложения операционната система ще постави процесора в най-енергийно ефективни режими на работа – работата се извършва, но минимално възможна батерия се изразходва за тази работа. Специален интелигентен алгоритъм ще открие активните потребителски задачи и ще ги поддържа да работят, докато всички други процеси ще бъдат дроселирани. Мениджърът на задачите може да се използва за намиране на такива приложения. Има специална колона „Фон модериран“ в диспечера на задачите в раздела Подробности, която ще посочи това.

Въпреки че идеята звучи страхотно, настоящата реализация на Power Throttling има някои проблеми. Много приложения работят правилно в този режим, но някои софтуери не са съвместими с ограничения режим на процесора. Ако страдате от този проблем, ето как да го деактивирате.
За да деактивирате ограничаването на мощността в Windows 10, променете активен план за захранване от балансирана към висока производителност.
Windows 10 Creators Update ще се предлага с усъвършенстван потребителски интерфейс за преливане на батерията. Ето как изглежда: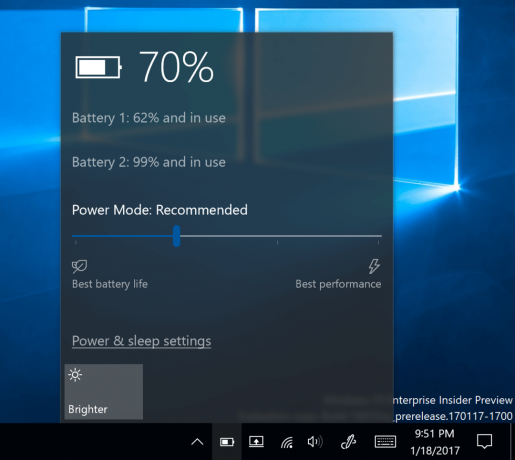
Той включва плъзгач за мощност, който позволява на потребителя да регулира нивото на производителност спрямо функциите за пестене на енергия. Използвайки тази нова опция, потребителят може бързо да превключи текущия режим на захранване от "спестяване на батерията" на "най-добра производителност".
Плъзгачът включва четири позиции, както следва отляво надясно:
- Пестене на батерия
- Препоръчва се
- По-добро представяне
- Най-доброто представяне
Преместете плъзгача надясно, за да активирате плана за захранване с висока производителност. Това ще деактивира регулирането на мощността.
Като алтернатива можете да използвате класическия аплет Power Options.
- Отвори Настройки.
- Отидете на Система - Захранване и заспиване.
- Вдясно щракнете върху връзката Допълнителни настройки на захранването.

- Ще се отвори следният диалогов прозорец. Там изберете плана за захранване с висока производителност.

Възможно е да се попречи на Windows 10 да управлява ресурсите на процесора за конкретно приложение. Ето как може да се направи.
В Настройки отворете Система - Батерия. Вдясно щракнете върху текста „Използване на батерията по приложение“.
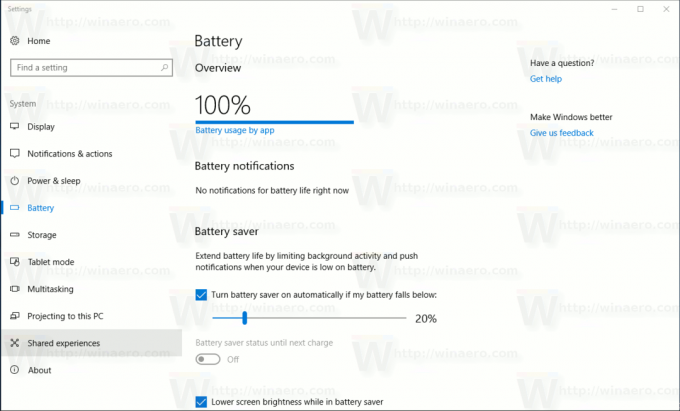
Намерете приложението, което искате да изключите от Power Throttling, и деактивирайте опцията „Управлявано от Windows“, за да го изключите.
След като деактивирате опцията, ще се появи ново квадратче за отметка „Разрешаване на приложението да изпълнява задачи на заден план“. Поставете отметка, за да позволите на приложението да работи във фонов режим.

Това е.


