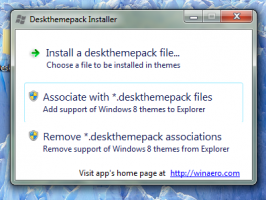Как да промените папката за заснемане на DVR за игри в Windows 10
Както може би вече знаете, има вграден инструмент за DVR за игри в Windows 10, който позволява заснемане на екранни снимки и запис на геймплей видеоклипове за игри, които играете в операционната система. По подразбиране това съдържание се запазва на системното устройство под вашия потребителски профил. Ето как да промените местоположението на папката за заснемане на Game DVR в Windows 10.
Реклама
Лентата за игри беше част от вграденото приложение Xbox в Windows 10. Започвайки с Windows 10 build 15019, това е самостоятелна опция в настройките. Той предоставя специален графичен потребителски интерфейс, който може да се използва за запис на съдържанието на екрана, заснемане на вашия геймплей и запазване като видео, правене на екранни снимки и така нататък.

Някои потребители не са доволни от настройките по подразбиране на Game DVR. Докато е възможно да деактивирайте го напълно, може да не е опция за вас, ако използвате приложението от време на време.
По подразбиране заснетите видеоклипове се записват като .mp4 файл, а екранните снимки се записват като .png файл в папката C:\Users\вашето потребителско име\Videos\Captures. Ето как да промените тази папка.
За да промените папката Game DVR Capture в Windows 10, направете следното.
- Отвори File Explorer.
- Отидете в папката Този компютър\Видео.
- Щракнете с десния бутон върху папката "Captures" и изберете Properties.
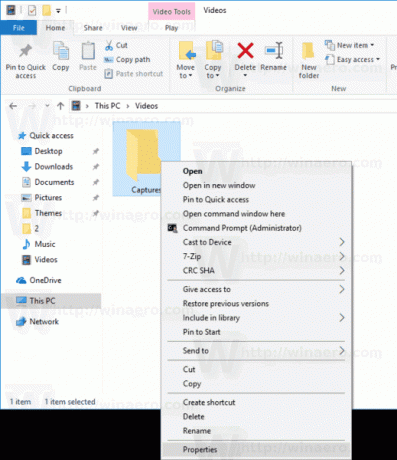
- В Свойства, за да отидете в раздела Местоположение и щракнете върху бутона Преместване.
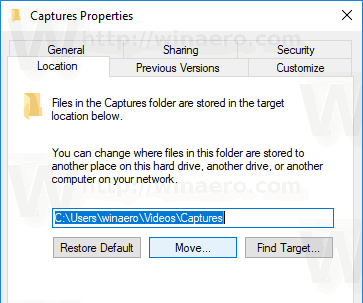
- Изберете ново място за папката Captures.

Ти си готов!
Съвет: За да отворите папката Videos по-бързо, можете да копирате и поставите следния ред в адресната лента на File Explorer или в текстовото поле на диалоговия прозорец Run (Печеля + Р).
C:\Users\%username%\Videos
Забележка: Не избирайте корен на устройство, напр. Д:. Ако се опитате да възстановите местоположението по подразбиране на папката "Captures" по-късно, ще получите съобщение за грешка.
Ако сте в локална мрежа, можете да изберете мрежово споделяне като нова папка на местоназначение за папката "Captures". Можете да въведете директно пътя за мрежово местоположение, да използвате диалоговия прозорец за мрежово сърфиране или да посочите диалоговия прозорец за преглед на папка картографирано устройство.
След като преместите папката, може да се интересувате да проверите дали новият път е зададен правилно и ОС използва правилната папка. Има няколко начина да намерите местоположението на текущата папка за заснемане на Game DVR. Най-бързото е приложението Настройки, както следва.
Как да видите местоположението на папката за заснемане на текущата Game DVR
- Отвори Настройки.
- Отидете на Gaming -> Game DVR.
- Проверете пътя на папката за клипове и екранни снимки от игри под Запазване на снимки.
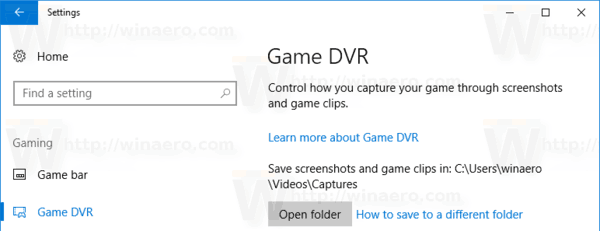
Това е.