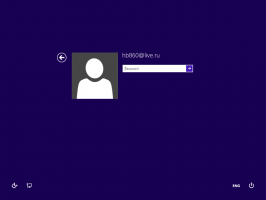Добавете изрезка на екрана към лентата на задачите в Windows 10
Започвайки с Windows 10 версия 1809, известна още като "Актуализация за октомври 2018 г.", Microsoft внедри нова опция - изрязване на екрана. Към Windows 10 е добавена нова функция Screen Snip за бързо изрязване и споделяне на екранна снимка. Можете да добавите бутон Screen Snip към лентата на задачите. Това ще ви позволи да направите екранна снимка по-бързо, без да отваряте Центъра за действие.

С помощта на новия инструмент Screen Snip можете да заснемете правоъгълник, да изрежете зона в свободна форма или да направите заснемане на цял екран и да го копирате директно в клипборда. Веднага след като направите изрезка, вече ще получите известие, което ще отведе вас и вашия фрагмент до приложението Screen Sketch, където можете да коментирате и споделяте. Екранните снимки могат да се отварят в приложението Screen Sketch, което добавя допълнителни опции като цвят на мастилото и забавяне. За съжаление, той не включва опцията Window Capture, налична в класическото приложение Snipping Tool.
Реклама
Следната статия обхваща различни методи, които можете да използвате за стартиране на инструмента Screen Snip:
Направете екранна снимка с Screen Snip в Windows 10
Накратко, можете да натиснете Печеля + Shift + С клавиши или използвайте специален бутон за бързо действие в панела на Центъра за действие.

За удобство може да искате да създадете специален бутон на лентата на задачите Screen Snip. Ето как може да се направи.
За да добавите Screen Snip към лентата на задачите в Windows 10, направете следното.
- Щракнете с десния бутон върху празното място на работния плот. Изберете Ново - Пряк път от контекстното меню (вижте екранната снимка).

- В целевото поле за пряк път въведете или копирайте и поставете следното:
explorer.exe ms-screenclip:

- Използвайте реда "Screen Snip" без кавички като име на прекия път. Всъщност можете да използвате всяко име, което искате. Щракнете върху бутона Готово, когато сте готови.

- Сега щракнете с десния бутон върху прекия път, който сте създали, и изберете Свойства.

- В раздела Пряк път можете да посочите нова икона, ако желаете. Можете да използвате иконата от файла c:\windows\system32\shell32.dll.

- Щракнете върху OK, за да приложите иконата, след това щракнете върху OK, за да затворите диалоговия прозорец със свойства на пряк път.
- Щракнете с десния бутон отново върху своя пряк път и изберете Закачи на лентата със задачи от контекстното меню.

Ти си готов. Можете да премахнете пряк път на работния плот, който сте създали, той вече не е необходим.

Съвет: За да спестите времето си, можете да използвате Winaero Tweaker. Предлага се със следната опция:

Използвайки го, можете бързо да създадете пряк път, след което да го закрепите в лентата на задачите.
Това е.
Свързани статии:
- Клавишни комбинации за скица на екрана в Windows 10 (бързи клавиши)
- Активирайте клавиша за печат на екрана, за да стартирате изрязването на екрана в Windows 10
- Направете екранна снимка с Screen Snip в Windows 10
- Добавяне на контекстно меню за изрезка на екрана в Windows 10
- Създаване на пряк път за изрязване на екрана в Windows 10
- Деинсталиране и премахване на екранна скица в Windows 10