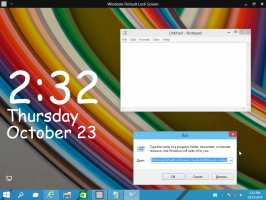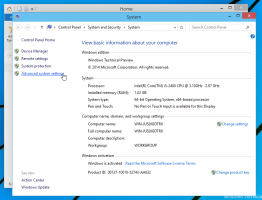Как да деинсталирате актуализация в Windows 10
Понякога може да се наложи да деинсталирате актуализация, която сте получили чрез услугата Windows Update. Има редица ситуации, от които може да искате да се отървете. Например, някаква актуализация може да повлияе на стабилността на операционната система на вашия хардуер или искате да премахнете телеметрията. Ето как можете да деинсталирате Windows Update в Windows 10.
Преди да продължите, уверете се, че вашият потребителски акаунт има административни привилегии. Сега следвайте инструкциите по-долу.
За да деинсталирате актуализация в Windows 10, направете следното.
- Отвори Приложение за настройки.
- Отидете на Актуализация и сигурност -> Актуализация на Windows.
- Вдясно щракнете върху Актуализиране на историята връзка.
- На следващата страница щракнете върху връзката Деинсталиране на актуализации на върха. Вижте следната екранна снимка:
- Ще се отвори следният прозорец.
- Ако бъдете подканени, потвърдете UAC искане.
Съвет: Можете да отворите същия прозорец, като използвате класическия контролен панел.
Деинсталирайте актуализация с помощта на контролния панел
Отвори Контролен панел и отидете на Контролен панел\Програми\Програми и функции.
Вляво кликнете върху връзката „Преглед на инсталираните актуализации“.
Това ще отвори същия диалогов прозорец.
Деинсталирайте актуализация в командния ред
Възможно е да използвате специален инструмент, wusa, за деинсталиране на актуализации в Windows 10. Wusa е самостоятелен инсталатор на актуализации. Можете да го използвате в различни сценарии за автоматизация, напр. в пакетни файлове.
За да научите синтаксиса на командата, натиснете Печеля + Р съберете клавишите на клавиатурата си и въведете в полето Run:
wusa /?
Това ще отвори следния прозорец.
В общия случай, за да деинсталирате актуализация, отворете повишен команден ред и въведете следната команда:
wusa /uninstall /kb: updateID
Заменете updateID с правилния идентификатор на актуализация, който искате да премахнете.
Съвет: За да получите списъка с инсталираните актуализации с идентификатори в командния ред, въведете следната команда:
wmic qfe списък накратко / формат: таблица
Ще получите нещо подобно:
Това е.