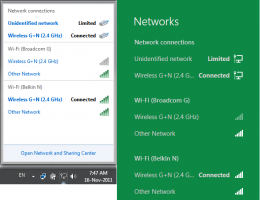Как да покажете или скриете разширенията на файлове в Windows 10
По подразбиране File Explorer в Windows 10 не показва разширението на файла за повечето типове файлове. Това е риск за сигурността, тъй като всеки може да ви изпрати злонамерен файл с име "Runme.txt.exe", но Windows ще скрие .exe част, така че неопитен потребител може по невнимание да отвори файла, мислейки, че е текстов файл и злонамерен софтуер ще зарази неговия или нейния компютър.
Реклама
Ето външния вид по подразбиране на File Explorer в Windows 10:

В тази статия ще разгледаме как да променим това поведение, така че разширенията на файловете винаги да се показват и като бонус ние ще разгледаме и как можем да принудим File Explorer винаги да показва или винаги скрива разширенията на файлове за конкретен файл Тип.
Как да покажете или скриете разширения на файлове в Windows 10
В Windows 10 има някои опции, които ви позволяват да показвате или скривате разширения на файлове във File Explorer. Нека ги изследваме всички.
Първият вариант е в модерния интерфейс на лентата. Има квадратче за отметка в раздела Изглед, за да превключите разширенията на името на файла.

Отметнете Разширения за имена на файлове отметка и ще ги видите незабавно:

Вторият метод е специална опция в Опции на папката. Можете да получите достъп до Опции за папка от раздела Изглед на лентата на File Explorer.

На екрана ще се появи диалоговият прозорец с опции за папка:
Тук превключете към раздела Изглед и премахнете отметката от Скриване на разширенията за известен файлвидове квадратче за отметка. Резултатът ще бъде същият - разширенията ще бъдат включени.

Може да забележите, че някои файлове, като DLL файлове, имат разширения, показани във File Explorer, дори ако сте изключили разширенията. На екранната снимка по-долу можете да видите това Разширения за имена на файлове квадратчето за отметка е премахнато, но разширенията са видими за *.dll файлове.

В Windows 10 е така възможно да принудите File Explorer да скрие или покаже разширения на файлове за конкретен тип файл. Това може да стане с помощта на редактора на системния регистър. Например, нека направим разширението на файла за EXE файловете винаги видимо.
- Отвори Редактор на регистъра.
- Придвижете се до следния клавиш:
HKEY_CLASSES_ROOT\.exe
Съвет: Можете достъп до всеки желан ключ на системния регистър с едно щракване.
- Погледнете от дясната страна и вижте стойността по подразбиране. Това са стойностните данни exe файл.
 Тази стойност се нарича ProgID и ни насочва към необходимия подключ на HKCR ключ, т.е.
Тази стойност се нарича ProgID и ни насочва към необходимия подключ на HKCR ключ, т.е.HKEY_CLASSES_ROOT\exefile
Отворете този подключ и създайте празна стойност на низ тук с име AlwaysShowExt:

- Сега отписване от вашата сесия на Windows 10 и влезте обратно или просто рестартирайте обвивката на Explorer.Ще получите следните промени:

От изображението по-горе можете да видите, че разширенията са винаги видими сега за *.exe файлове, дори ако са изключени за други типове файлове.
Нека опитаме сега прави обратното и принуди File Explorer винаги да скрива разширението на *.exe файлове, дори когато разширенията на файлове са активирани.
В същия ключ на системния регистър, HKEY_CLASSES_ROOT\exefile, изтрийте стойността AlwaysShowExt и създайте нов празен низ стойност на име NeverShowExt. Отново, рестартирайте обвивката на Explorer. Файловото разширение за *.exe файлове винаги ще бъде скрито, дори ако включите разширения на файлове за други типове файлове:
Отново, рестартирайте обвивката на Explorer. Файловото разширение за *.exe файлове винаги ще бъде скрито, дори ако включите разширения на файлове за други типове файлове:
Използвайки тези прости настройки, можете да контролирате разширенията на файлове за всеки тип файл, който искате да покажете или скриете. Този трик работи във всички съвременни версии на Windows, включително XP, Vista, Windows 7 и Windows 8.