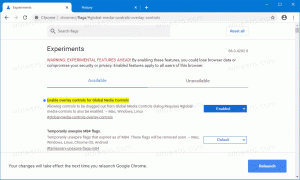Как да стартирате от USB устройство в Windows 10
Дните на записване на ISO изображения на операционната система на диск отдавна са отминали. Днес повечето компютри могат да се зареждат от USB, така че е по-лесно да се актуализира и е по-удобно да инсталирате Windows от USB флаш устройство. Ако нямате оптично устройство за четене на DVD или Blu-Rays на вашия компютър, но имате стартиращо USB устройство, може да се интересувате да научите как да стартирате компютъра си с това устройство. Има редица методи, които можете да използвате.
Реклама
Има редица методи, които можете да използвате в Windows 10, за да стартирате компютъра си от USB устройство. Те могат да варират в зависимост от вашия хардуер и софтуер. Съвременните компютри ви позволяват да изберете стартиращо устройство при стартиране (етап на BIOS). Фърмуерните среди на UEFI с опции за бързо и ултра бързо зареждане често не позволяват избор на устройство за зареждане. Вместо това те предоставят специална опция в разширените опции за стартиране.
За да стартирате от USB устройство в Windows 10, направете следното.
- Включете стартиращото USB устройство към компютъра.
- Отвори Разширени опции за стартиране екран.
- Кликнете върху елемента Използвайте устройство.

- Щракнете върху USB устройството, от което искате да стартирате.
Компютърът ще се рестартира и стартира от избраното USB устройство.
Забележка: Ако нямате такъв елемент на екрана с разширени опции за стартиране, това означава, че не се поддържа от вашия хардуер или имате активирана опцията за бързо/ултра бързо стартиране в UEFI.
В този случай опцията, която трябва да изберете в екрана на UEFI BIOS, трябва да бъде тази за зареждане на вашия компютър от външно USB устройство за зареждане.
Стартирайте от USB устройство при стартиране на компютъра
- Изключвам вашия компютър или лаптоп.
- Свържете вашето USB устройство.
- Стартирайте компютъра си.
- Ако бъдете подканени, натиснете специален клавиш, напр. F8.

- В менюто за стартиране изберете вашето USB устройство и продължете.

Съвет: Вижте ръководството за вашия лаптоп или дънна платка, за да научите кой клавиш трябва да натиснете, ако фърмуерът на дънната ви платка не показва намек. Най-често срещаните клавиши са F8 (ASUS), F11 и F12 (Acer) или Escape. Можете да ги опитате, ако нямате ръководство за употреба.
Ако трябва да създадете стартиращо USB устройство, вижте следните статии:
- Как да инсталирате Windows 10 от стартиращ USB флаш
- Как да създадете стартиращо UEFI USB устройство с Windows 10 Setup
- Създайте Windows 10 стартиращ USB флаш с PowerShell
Това е.