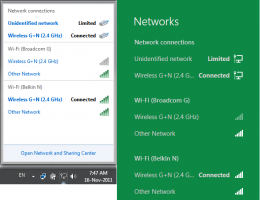Как да изтриете Scan with Windows Defender от контекстното меню в Windows 10
Както може би вече сте забелязали, в Windows 10 версия 1511 Microsoft внедри елемент от контекстното меню за Windows Defender. Сега е възможно да сканирате избрани файлове и папки във File Explorer с едно щракване, като щракнете с десния бутон и стартирате Windows Defender. Ако не искате този елемент от глагол/контекстно меню „Сканиране с Windows Defender“, ето как можете безопасно да го премахнете.
Реклама
Има няколко причини, поради които може да искате да се отървете от споменатия елемент от контекстното меню. Например, може да използвате някакъв алтернативен антивирусен софтуер, който деактивира Defender и предоставя свой собствен елемент от контекстното меню за сканиране на файлове и папки. Или може да имате деактивира напълно Windows Defender и нямат нужда от елемент от контекстното меню.
За да изтриете запис за сканиране с Windows Defender от контекстното меню в Windows 10, можете да използвате готови за използване файлове на системния регистър, които направих за ваше удобство. Включен е и файлът за отмяна.
Изтеглете файлове от системния регистър
За да премахнете елемента от контекстното меню Сканиране с Windows Defender в Windows 10, щракнете двукратно върху файла с име "remove Scan with Windows Defender.reg".
За да възстановите елемента от контекстното меню, щракнете двукратно върху файла с име "restore Scan with Windows Defender.reg". Той ще възстанови настройките по подразбиране.
Ето как работи.
Елементът от контекстното меню е представен от следния запис в системния регистър.
За файлове:
HKEY_CLASSES_ROOT\*\shellex\ContextMenuHandlers\EPP
За папки:
HKEY_CLASSES_ROOT\Directory\shellex\ContextMenuHandlers\EPP
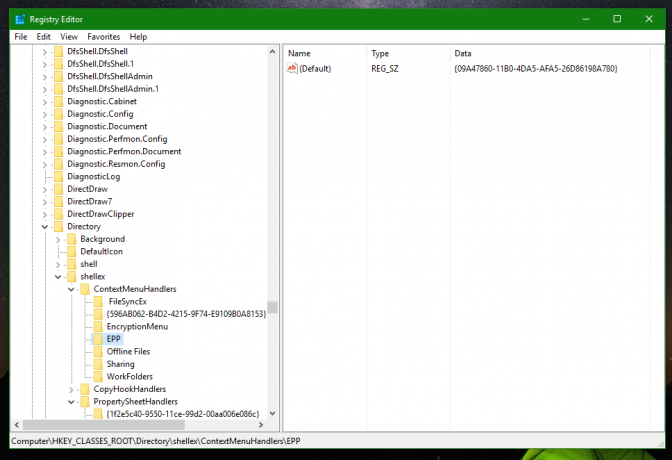 След като изтриете подключа EPP, елементът от контекстното меню ще изчезне. Безопасно е и няма да счупи нищо.
След като изтриете подключа EPP, елементът от контекстното меню ще изчезне. Безопасно е и няма да счупи нищо.
Преди:
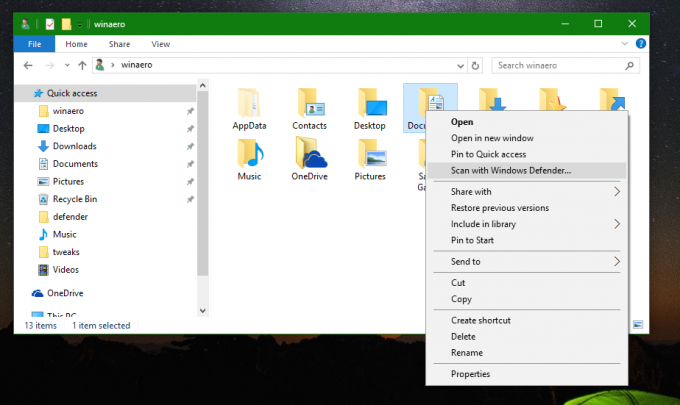 След:
След:
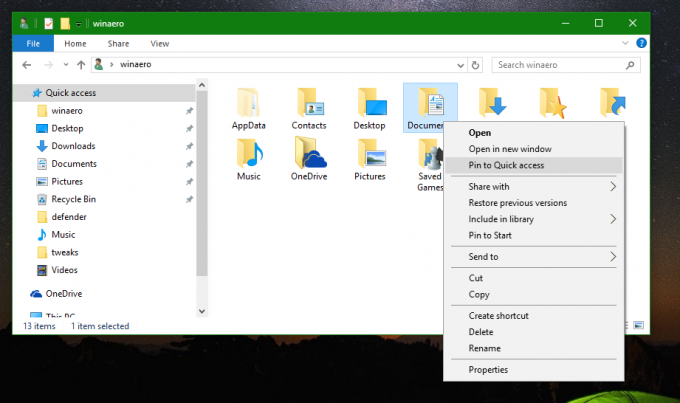 За да го възстановите, трябва да създадете отново подключа EPP и да зададете стойността му по подразбиране на низ на „{09A47860-11B0-4DA5-AFA5-26D86198A780}“ или просто да щракнете двукратно върху готовия за използване рег файл, който предоставих.
За да го възстановите, трябва да създадете отново подключа EPP и да зададете стойността му по подразбиране на низ на „{09A47860-11B0-4DA5-AFA5-26D86198A780}“ или просто да щракнете двукратно върху готовия за използване рег файл, който предоставих.
За да спестите времето си, използвайте Winaero Tweaker. Той има подходящата опция под Контекстно меню\Премахване на елементи по подразбиране: Можете да получите приложението тук: Изтеглете Winaero Tweaker.
Можете да получите приложението тук: Изтеглете Winaero Tweaker.
Това е всичко.