Вземете изглед на Windows XP в Windows 10 без теми или корекции
Потребителите, които помнят и харесват външния вид на Windows XP, може да не са много впечатлени от външния вид на Windows 10 по подразбиране. Външният вид може да бъде променен до известна степен с помощта на UxStyle и теми на трети страни, но в Windows 10 Microsoft предотвратява премахването на лентата на задачите с помощта на визуални стилове (теми). Днес ще видим как да скинирате лентата на задачите на Windows 10, за да й придадете вид на Windows XP, без да използвате пачове или теми.
Всичко, от което се нуждаем, е любимият на всички инструмент за смяна на менюто "Старт" и инструмент за подобряване на системата, Classic Shell. Наскоро неговият разработчик внедри възможността за премахване на лентата на задачите и в Windows 10 и по-старите версии на Windows. Потребителят може да промени цвят на текста на лентата на задачите, променете цвета, за да го направите различен от цвета на заглавната лента, променете неговата прозрачност или
Към настоящия момент само бета версията 4.2.7 на Classis Shell позволява това. За да продължите, трябва да изтеглите Classic Shell 4.2.7 от официалния му уебсайт (използвайте червения бутон „Изтегляне на бета“):
Изтеглете Classic Shell
Реклама
След това трябва да подготвите Windows 10 за по-добър външен вид и усещане за XP. Направете го по следния начин.
- Щракнете с десния бутон върху лентата на задачите и изберете Настройки от контекстното меню:
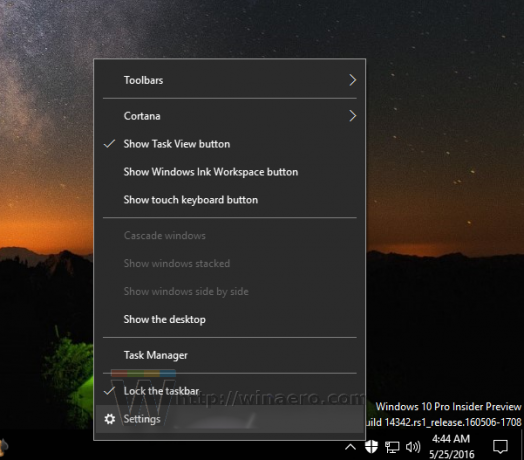
- Когато се отвори приложението Настройки, включете извиканата опция Използвайте малки бутони на лентата на задачите както е показано по-долу:
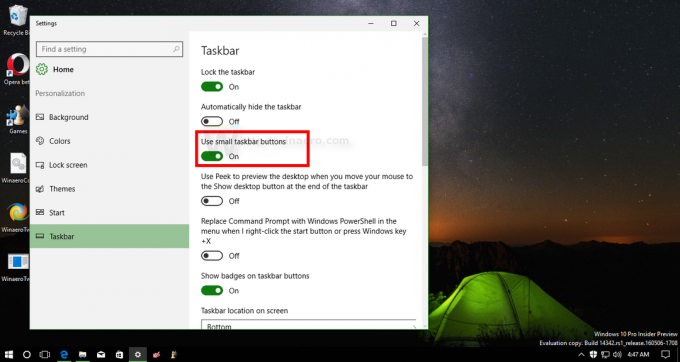
- В Настройки отидете на Персонализация -> Цветове. Изберете следния цвят:

- Превъртете надолу и активирайте опцията Показване на цвят в заглавната лента:
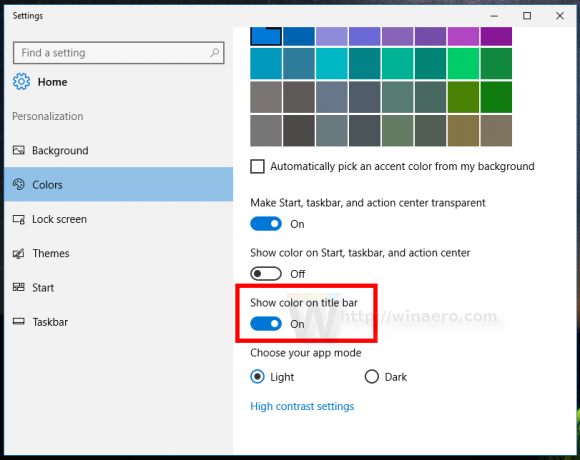
Сега можете да затворите Настройки.
Инсталирайте Classic Shell, който сте изтеглили по-рано, и направете следното.
- Изтеглете следния архив: Изтеглете пакета Classic Shell XP
Извлечете всичките му файлове във всяка папка, която искате. Ще използвам папката c:\xp.
Архивът съдържа текстурата на лентата на задачите, тапета и бутона Старт, които да се използват с Classic Shell. - Щракнете с десния бутон върху бутона на менюто "Старт", за да отворите класическите настройки на менюто "Старт":
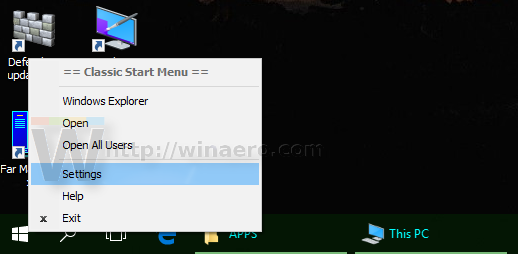
- По подразбиране диалоговият прозорец Настройки се отваря в основен режим:
 Трябва да го превключите в разширен режим, като поставите отметка в квадратчето „Показване на всички настройки“, за да получите следния изглед:
Трябва да го превключите в разширен режим, като поставите отметка в квадратчето „Показване на всички настройки“, за да получите следния изглед: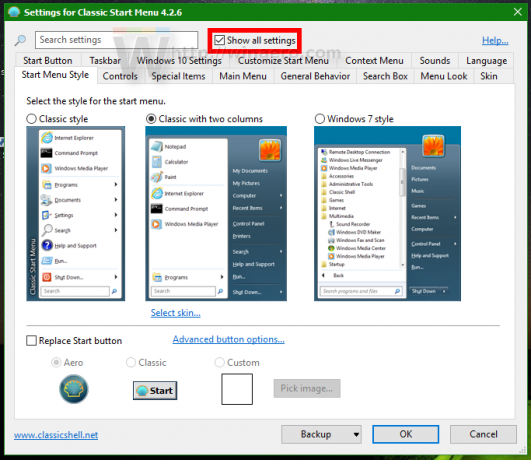
- Сега отидете на наречения раздел Лента на задачите и активирайте опцията "Персонализиране на лентата на задачите". Там ще намерите редица опции, които трябва да промените.
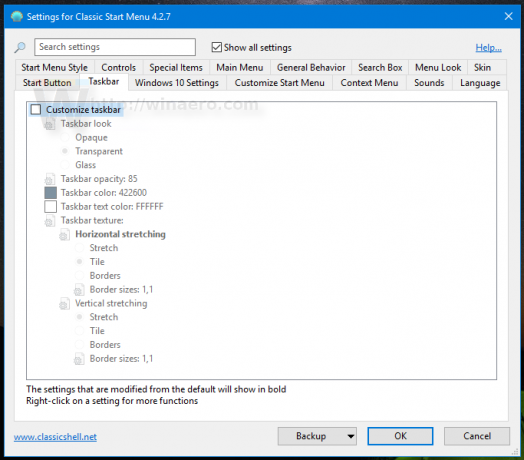
- Щракнете върху опцията "Текстура на лентата на задачите" и след това щракнете върху бутона [...], за да прегледате файла xp_bg.png, който сте извлекли от архива:
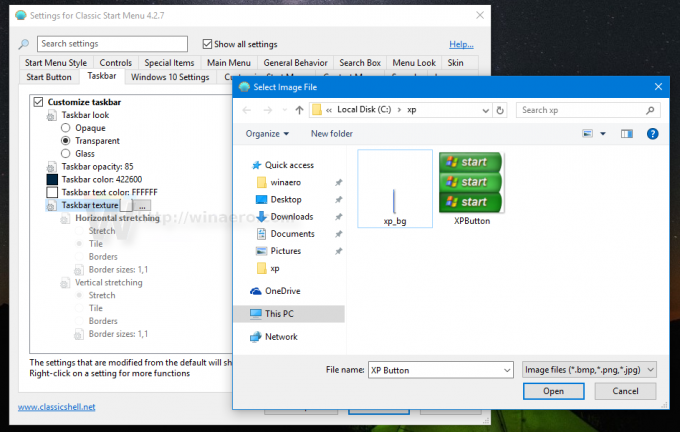
При хоризонтално разтягане по-долу задайте "Плочка":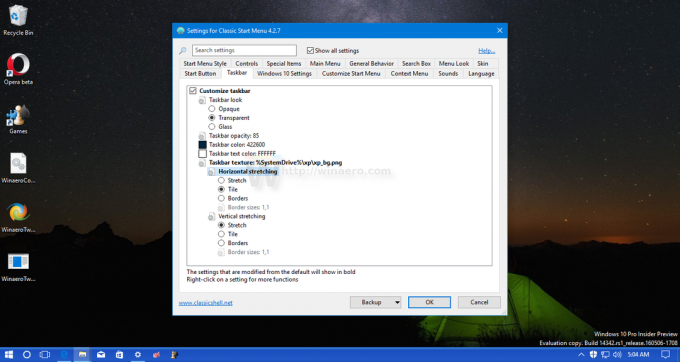 Това ще направи лентата на задачите да изглежда като в Windows XP.
Това ще направи лентата на задачите да изглежда като в Windows XP. - След това отидете на раздела на бутона Старт (разделът вляво от раздела на лентата на задачите в Classic Shell). Там поставете отметка върху опцията „Замяна на бутона Старт“ и след това щракнете върху опцията „Персонализиран бутон“. След това щракнете върху "Изображение на бутон" и след това щракнете върху бутона [...]. Отново потърсете файла XPButton.png, който сте изтеглили и извлечете от архива. Ще получите нещо подобно:
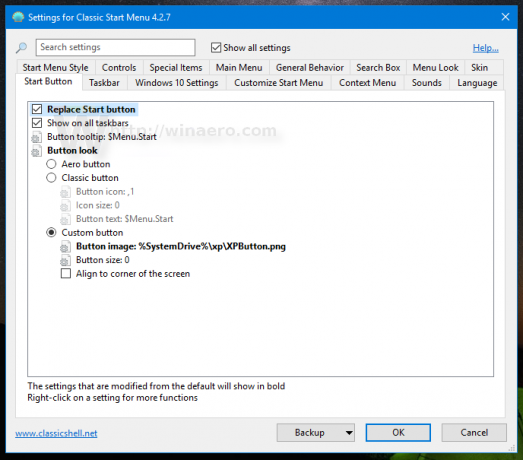 Щракнете върху OK, за да приложите изображението на бутона Старт.
Щракнете върху OK, за да приложите изображението на бутона Старт.
Ще получите следния външен вид: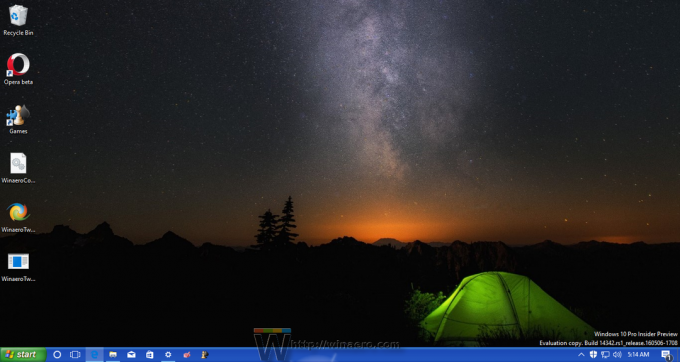
Лентата на задачите ще има почти автентичен XP вид. Цветът на рамката на прозореца/заглавната лента също съвпада с лентата на задачите.
Сега е добра идея да приложите тапета за истинско блаженство. Докато го включих в архива, ви предлагам да прочетете тази статия: Поддръжката на Windows XP приключи днес: Сбогом на почитаемата ОС. Там можете да получите 4K версията на този красив тапет.
Накрая вашият Windows 10 ще изглежда по следния начин: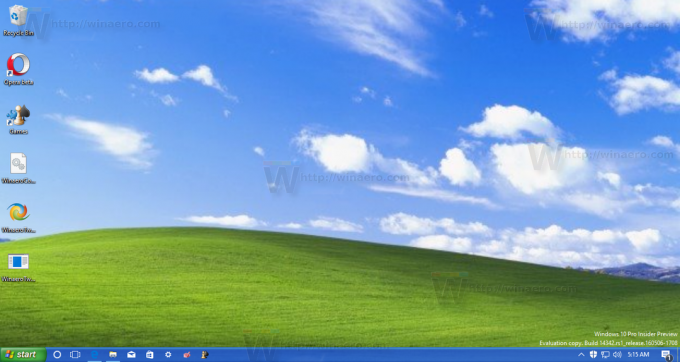
Можете дори да активирате стила на стартовото меню на Windows XP в Classic Shell и да приложите кожата на Windows XP Luna:
Вижте следното видео, за да видите целия процес на това персонализиране:
Съвет: можете да се абонирате за нашия официален канал в YouTube ТУК.
Ако имате въпроси или предложения, не се колебайте да оставите коментар. Какво мислите за този трик? Харесва ли ви външният вид, който Classic Shell ви позволява да получите?


