Как да намерите файлова система на устройството в Windows 10
Windows 10 поддържа няколко готови файлови системи. Някои от тях са наследени и съществуват предимно за обратна съвместимост, други са модерни и не се използват широко. Тази статия обяснява различни методи, които можете да използвате, за да намерите с коя файлова система са форматирани вашите устройства.
Реклама
Файловата система е специален начин за съхраняване и организиране на вашата информация на различни носители за съхранение, включително твърди дискове, SSD устройства, USB памети и други устройства. Позволява съхраняване, модифициране и четене на файлове и папки в приложения и операционна система, инсталирани на вашия компютър.
Когато форматирате вътрешното си дисково устройство или флаш устройство, вие го подготвяте за използване като носител за съхранение от вашата операционна система. По време на този процес се създава файловата система. Цялата информация, съхранявана на устройството или дяла, ще бъде премахната.
Windows 10 поддържа FAT, FAT32, exFAT, NTFS и ReFS файлови системи без използване на допълнителен софтуер.
Те имат различни характеристики и свойства. Например, FAT и FAT32 са наследени файлови системи. FAT поддържа максимален размер на обема от 4 GB, FAT32 поддържа 32 GB. Файловите системи FAT също имат ограничения за максималния размер на файла. NTFS е единствената файлова система, която поддържа компресиране и криптиране на файлове и има разширени функции.
Има редица методи, които можете да използвате, за да намерите файловата система, използвана на вашите устройства. Ето как.
За да намерите файлова система на устройство в Windows 10, направете следното.
- Отворете File Explorer и отидете в папката Този компютър.
- Щракнете с десния бутон върху устройството и изберете Properties в контекстното меню.

- В Свойства ще видите файловата система на устройството в раздела Общи.
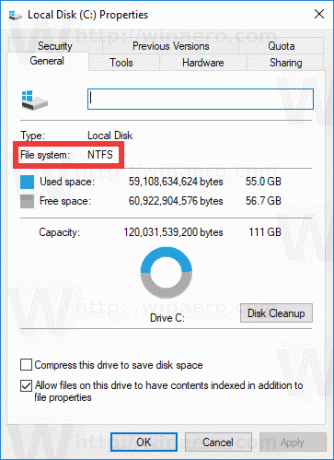
Този метод е най-лесният и бърз.
Като алтернатива можете да използвате инструмента Diskpart, Disk Management или PowerShell.
Намерете файловата система на устройство с Diskpart
- Натиснете Печеля + Р ключове.
- В полето Run въведете diskpart и натиснете клавиша за въвеждане.
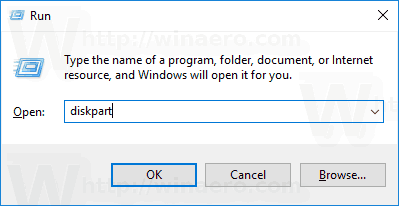
- В Diskpart въведете командата
обем на списъка.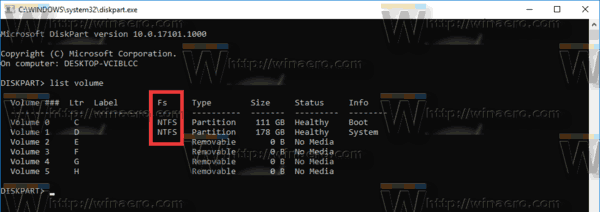
- В изхода ще намерите файловата система за всяко устройство, свързано към вашия компютър.
Diskpart работи и в среда за предварително инсталиране на Windows, така че можете да го използвате по време на различни задачи по поддръжка.
Намерете файлова система на устройство с управление на дискове
- Натиснете Печеля + х клавиши заедно или щракнете с десния бутон върху бутона Старт.
- В менюто Win+X изберете Управление на дискове

- Вижте стойностите в колоната Файлова система.

И накрая, има метод за определяне на файловата система за всяко устройство, свързано към вашия компютър, с помощта на скриптовия език PowerShell.
Намерете файлова система на устройство с PowerShell
- Отвори PowerShell като администратор.
- Тип
get-volumeи натиснете клавиша Enter. - В изхода вижте стойностите в колоната FileSystemType.

Както можете да видите, е много лесно да определите файловата система за вашите устройства. Можете да използвате всеки метод, който харесвате.
Това е.

