Как да изтриете или деинсталирате тема в Windows 10
Има няколко начина за изтриване или деинсталиране на теми в Windows 10. Започвайки с Windows 10 Creators Update, можете да използвате Настройки, класическите опции за персонализиране или просто File Explorer.
Реклама
Днес ще разгледаме подробно всички тези методи. Започвайки с Windows 10 Creators Update, Microsoft добави възможността за управление на теми с Настройки. Това е приятно допълнение към съществуващите начини за промяна на външния вид на операционната система.
Съдържание.
- Изтрийте тема с помощта на Настройки
- Деинсталиране на тема в контролния панел
- Изтрийте тема с File Explorer
Изтрийте тема с помощта на Настройки
Започвайки с Windows 10 build 15002, към опциите за персонализиране в настройките беше добавена напълно работеща страница с теми. Там можете да промените темите или
инсталирайте нова тема от Windows Store. Темите се показват като решетка с визуализации.Да се изтриване на тема в Windows 10 като използвате Настройки, направете следното.
Отвори приложението Настройки. Щракнете върху Персонализиране икона и след това щракнете Теми за да видите списъка с инсталирани теми.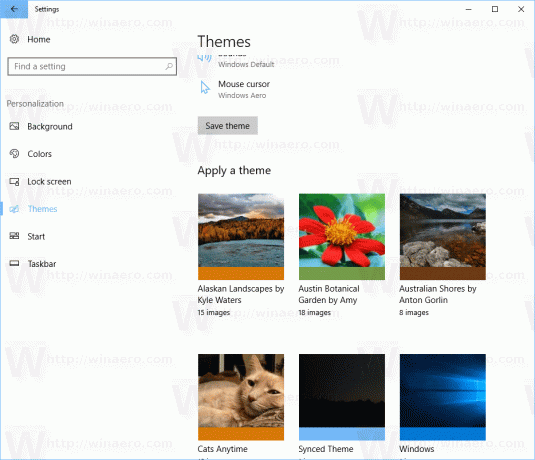
Щракнете с десния бутон върху темата, която искате да деинсталирате. Ще се появи малко контекстно меню само с един елемент Изтрий. Щракнете върху него, за да изтриете тема от Windows 10.
В момента Windows 10 не ви позволява да изтриете активната тема. Така че, ако трябва да изтриете текущо използваната тема, първо преминете към друга тема. Например, можете да превключите към темата по подразбиране и след това да изтриете тази, от която вече не се нуждаете.
Деинсталиране на тема в контролния панел
Класическият контролен панел може да се използва за премахване на инсталирани теми. Да се деинсталиране на тема от контролния панел, следвайте инструкциите по-долу.
Отворете контролния панел. Тип Контролен панел в полето за търсене на лентата на задачите, за да го отворите бързо.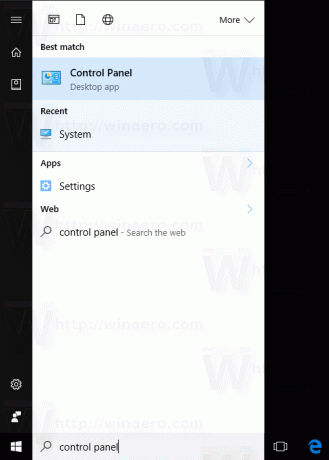
Кликнете върху Външен вид и персонализация категория и след това щракнете върху Персонализиране икона.
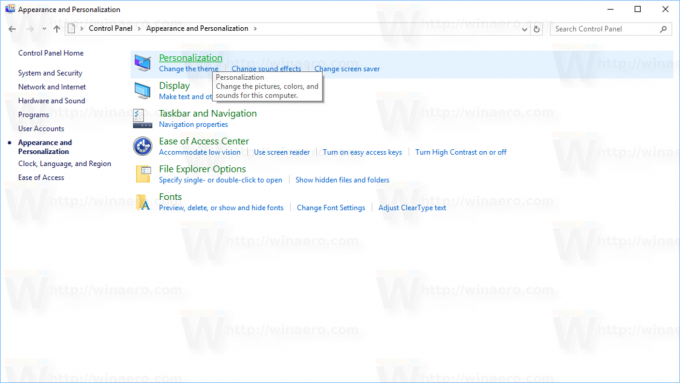
В следващия прозорец щракнете с десния бутон върху тема, която искате да деинсталирате. В контекстното меню изберете Изтриване на тема.
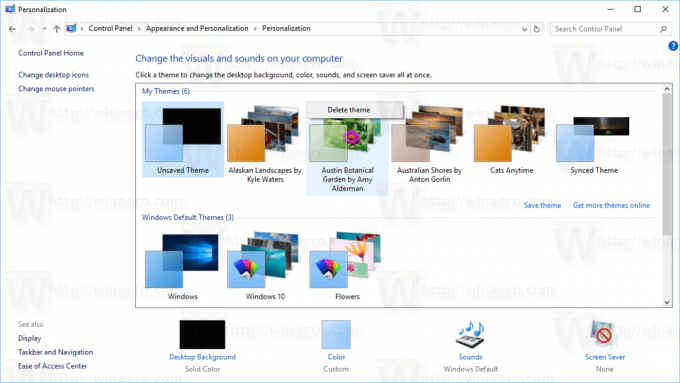
Това е. Темата ще бъде изтрита от Windows 10. Както по-горе, ако в момента се използва тема, Windows няма да ви позволи да я изтриете. Първо превключете към друга тема и след това изтрийте тази, от която вече не се нуждаете.
Изтрийте тема с помощта на File Explorer
Можете да изтриете инсталирани теми с помощта на File Explorer, файловият мениджър по подразбиране на Windows 10. Ето как може да се направи.
Отворете File Explorer. Иконата му е закрепена към лентата на задачите.
Във File Explorer въведете или копирайте и поставете следното в адресната лента:
%localappdata%\Microsoft\Windows\Themes
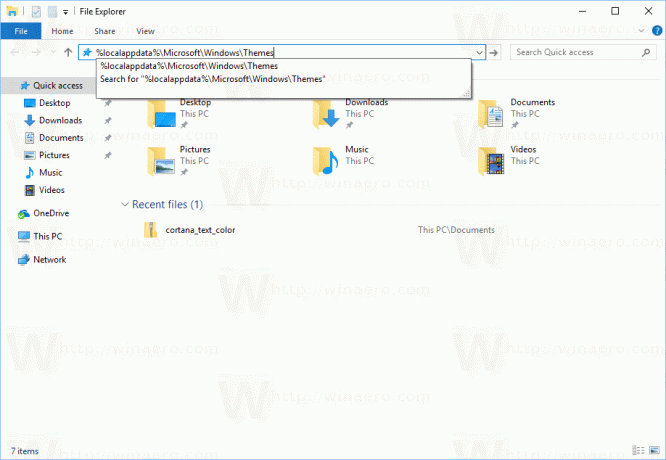
Ще се отвори папката с всички инсталирани теми на вашия компютър. Всяка тема се съхранява в собствена папка, която също се съхранява тапети, включени в темата. Щракнете с десния бутон върху папката с тема, която искате да премахнете, и щракнете Изтрий от контекстното меню.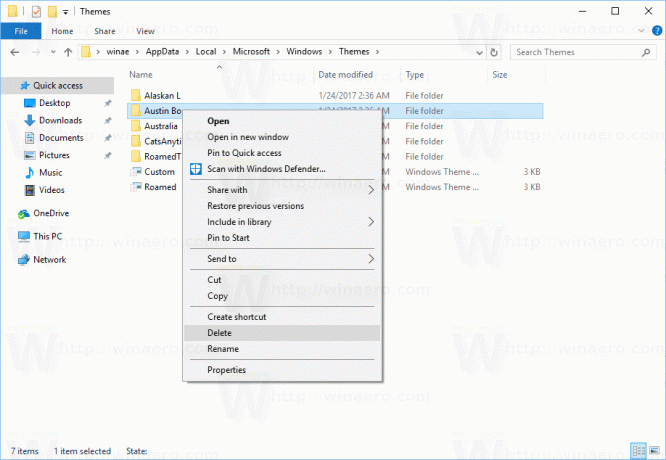
Това е.

