Активирайте едно щракване за отваряне на файлове и папки в Windows 10
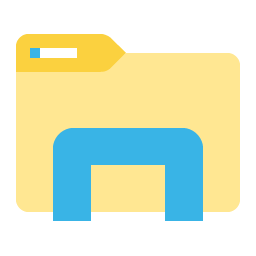
Можете да активирате едно щракване за отваряне на файлове и папки във File Explorer в Windows 10. По подразбиране трябва да щракнете два пъти върху файл или папка, за да ги отворите. Ето как да промените това поведение.
Режимът с едно щракване позволява отваряне на файлове и папки с едно щракване с ляв бутон. Това също така ще позволи да задържите курсора на мишката с показалеца на мишката, за да изберете елементи в изгледа на папката.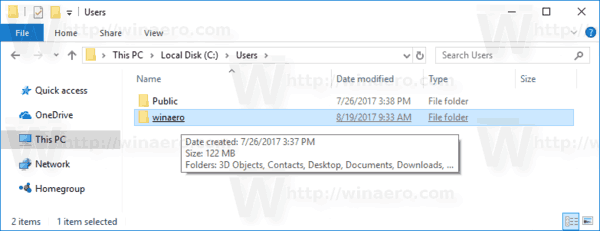
- Отворете този компютър във File Explorer.
- В потребителския интерфейс на лентата на Explorer щракнете върху Файл -> Промяна на папка и опции за търсене.
- Съвет: можете да добавите бутона Опции на папката към лентата с инструменти за бърз достъп. Вижте следната статия: Как да добавите всяка команда с лента към лентата с инструменти за бърз достъп на File Explorer.
- В раздела Общи в Опции на папката активирайте опцията Щракнете с едно щракване, за да отворите елемент (посочете, за да изберете).
- Щракнете върху Прилагане и OK, за да затворите диалоговия прозорец Опции на папката и да приложите промените.
Забележка: Започвайки с Windows Vista, можете активирайте квадратчетата за отметка за да изберете елементи. Ако квадратчетата за отметка са разрешени, тогава задържането на курсора на мишката не избира елемент, но едно щракване все пак отваря елемента.
Това е. За да възстановите поведението по подразбиране, отворете прозореца Опции на папката и активирайте опцията Щракнете двукратно, за да отворите елемент (едно щракнете, за да изберете).
