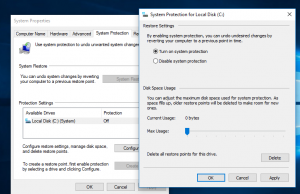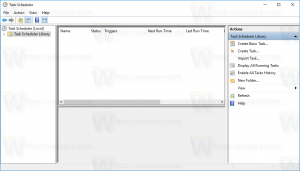Windows 11 Отворете командния ред
Има много начини за отваряне на командния ред в Windows 11. В тази статия се опитахме да обхванем всички възможни методи. Много от тях може да са ви вече познати, но Windows 11 променя някои от традиционните опции.
Тези дни Microsoft активно популяризира PowerShell и Windows Terminal като конзолни приложения по подразбиране в Windows. Класическият команден ред заема заден план в Windows 11 и не е изложен дори в менюто "Старт". Въпреки това не е трудно да го стартирате, когато имате нужда от него.
Как да отворите командния ред в Windows 11
Има няколко метода за достъп до класическия команден ред. Можете да използвате терминала на Windows, който включва профил за класическия инструмент. Можете да го стартирате директно от новия Инструменти на Windows папка и дори от File Explorer. И накрая, има някои по-малко очевидни методи. Нека ги прегледаме всички.
Отворете командния ред от терминала на Windows
-
Отворете терминала на Windows използвайки всяка предпочитана опция. Например, щракнете с десния бутон върху бутона Старт и изберете Windows терминал.
- Натиснете Ctrl + Shift + 2 или щракнете върху бутона със стрелка надолу до бутона за нов раздел.
- Изберете Командния ред.
Приложението Windows Terminal ще бъде домакин на сесията на командния ред, която можете да използвате като редовно приложение cmd.exe.
Използване на диалоговия прозорец Изпълнение
Ето един от най-бързите начини за отваряне на командния ред в Windows 11. Работи от всяко работещо приложение. Това изисква само натискане на няколко бутона. Натиснете Печеля + Р, след което въведете cmd и натиснете Въведете.
Отворете командния ред от менюто "Старт".
- Щракнете върху Старт меню бутон, този с четири сини квадрата в лентата на задачите.
- Сега кликнете Всички приложения.
- Кликнете върху Инструменти на Windows.
- В нов прозорец отворете Командния ред.
Отворете командния ред от Windows Search
Windows Search е друг бърз начин за отваряне на командния ред.
За да отворите командния ред в Windows 11 от Търсене, направете следното.
- Щракнете върху бутона за търсене в лентата на задачите или използвайте Печеля + С пряк път. Можете също да отворите менюто "Старт" и да използвате полето за търсене.
- Започнете да пишете Командния ред или по-кратък
cmdкоманда. Стартирайте Командния ред от резултатите от търсенето.
Изпълнете командния ред от File Explorer
Накратко, командният ред е просто обикновено приложение за Win32, което съхранява своите файлове на системното устройство. Ако искате да знаете къде Windows съхранява изпълнимия файл на командния ред, отидете на C:\Windows\System32 и намерете файла cmd.exe. Това е вашият команден ред в Windows 11.
Освен това Windows 11 File Explorer позволява отваряне на командния ред направо в текущата папка.
Отворете cmd.exe в текущата папка
- Отворете File Explorer, напр. използвайки Печеля + Е бърз клавиш.
- Отидете до желаната папка.
- Тип
cmd.exeв адресната лента на прозореца на File Explorer. - Удари Въведете за да отворите командния ред точно в текущата папка.
Можете също да отворите командния ред от диспечера на задачите в Windows 11. Тъй като Microsoft направи някои драстични промени в Windows 11, препоръчваме да прочетете нашата специална статия, която обяснява как да отворите диспечера на задачите в Windows 11.
Стартирайте командния ред от диспечера на задачите
- Натиснете Ctrl + Shift + Esc за да отворите приложението Task Manager.
- Щракнете върху Файл > Нова задача.
- Тип
cmd, след което щракнете Добре. - Ще се отвори нов команден ред.
Ако вашата система не успее да се стартира и искате да я отстраните от възстановяване, можете също да използвате командния ред. Ето как да направите това.
Как да отворите командния ред от Recovery в Windows 11
- Стартирайте в Windows Recovery, като натиснете Shift + F8 преди Windows да се опита да стартира в нормален режим.
- Щракнете върху Отстраняване на неизправности.
- Щракнете върху Разширени опции.
- Щракнете върху Командния ред.
Отворете командния ред по време на настройка на Windows 11
Можете също да отворите командния ред по време на инсталационния процес на Windows 11. Всичко, което трябва да направите, е да стартирате с вашия инсталационен носител на Windows и да натиснете Shift + F10 по време на която и да е стъпка (преди Windows 11 да започне да инсталира своите файлове).
Как да създадете пряк път към командния ред в Windows 11
- Щракнете с десния бутон навсякъде на работния плот или във всяка папка, където искате да създадете пряк път към командния ред в Windows 11.
- Изберете Нов продукт > Пряк път.
- В нов прозорец въведете
cmd.exeв единственото налично поле за въвеждане и щракнете Следващия. - Дайте на своя пряк път смислено име, след което щракнете завършек.
Сега можете да преименувате своя пряк път или да промените неговата икона. За съжаление, не можете да закачите пряк път директно към лентата на задачите, но ето заобиколно решение.
Как да закачите командния ред към лентата на задачите в Windows 11
Всичко, което трябва да направите, е да отворите командния ред в Windows 11, като използвате някой от методите, описани в тази статия. След това щракнете с десния бутон върху иконата на командния ред в лентата на задачите и изберете Закачи на лентата със задачи.
След това можете да стартирате командния ред в Windows 11 с едно щракване върху лентата на задачите. чист.
Добавете командния ред към контекстното меню в Windows 11
- Изтеглете ZIP архив с необходимите файлове в системния регистър използвайки тази връзка.
- Извличане на файлове във всяка предпочитана папка. Ако е необходимо, деблокирайте файловете.
- Стартирайте
Добавете команден ред.regфайл и потвърдете промените в системния регистър на Windows. - Сега можете да щракнете с десния бутон във всяка папка и да изберете Покажи още опции > Отвори командния ред тук.
Файлът за отмяна също е включен в архива.
Като алтернатива можете да използвате Winaero Tweaker. Той включва опция за бързо добавяне на командния ред към контекстното меню на Windows 11 и дори персонализиране на външния му вид. Ето.
Добавете командния ред към контекстното меню с Winaero Tweaker.
- Изтеглете приложението от тук и го инсталирайте.
- В левия прозорец отидете до контекстно меню \ Добавяне на команден ред към контекстно меню.
- Вдясно отметнете опцията, за да го добавите към контекстното меню.
- Персонализирайте опциите според вашите предпочитания и щракнете върху Приложи.
Ти си готов. Сега можете да щракнете с десния бутон върху папка и да изберете Покажи още опции > Отвори командния ред тук.
Съвет: Щракването върху Показване на още опции в контекстните менюта само за да стигнете до опцията за командния ред е тромав и не толкова удобен процес. Можете да зададете командния ред като профил по подразбиране в Windows Terminal, след което да използвате опцията Open Windows Terminal в контекстното меню, без да отваряте допълнителни менюта.
Като алтернатива можете да използвате специално ръководство, което описва как да добавите Open in Windows Terminal" каскадно контекстно меню към Windows 11.
Сега знаете всички възможни начини за отваряне на командния ред в Windows 11.