Windows 11 URI команди за директно стартиране на приложения
Ето най-изчерпателния списък с Windows 11 URI команди за приложения, които да ги стартират директно. URI тук означава Uniform Resource Identifier, специален протокол. Може да се използва за директно стартиране на вградени приложения и приложения на Microsoft Store.
Реклама
След Windows 8, Microsoft Windows включва собствено приложение за магазин. Той ви позволява да инсталирате, актуализирате и премахвате модерен софтуер с няколко щраквания. Освен инструменти на трети страни, Windows включва набор от вградени приложения, които всъщност също са приложения за магазин. По същия начин те получават актуализации от Магазина. Калкулатор, часовници и снимки са примери за такива приложения.
Много приложения на Microsoft Store регистрират специален протокол, който можете да използвате, за да отворите приложението директно. Нарича се URI и означава „Уникален идентификатор на ресурс“. Такава URI съществуват и за страници от Настройки и позволяват директно отваряне на такива страници.
За да направите това, въведете URI в полето Run, в командния ред или в адресната лента на File Explorer. След като натиснете Enter, Windows веднага ще отвори съответното приложение. Това може да бъде много полезно и да спести време.
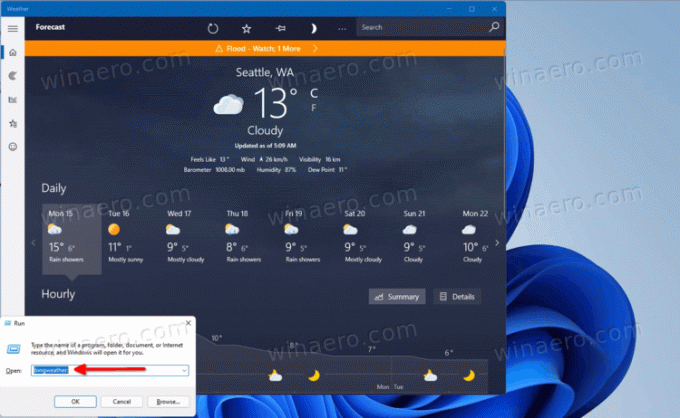
Тази публикация включва пълния списък с URI команди за директно стартиране на приложения за Windows 11.
Windows 11 URI команди за приложения
| Приложение | URI команда |
|---|---|
| Налични мрежи | ms-availablenetworks: |
| Калкулатор | калкулатор: |
| Календар | Outlookcal: |
| Камера | microsoft.windows.camera: |
| В ролята | ms-settings-connectabledevices: devicediscovery |
| Часовник | ms-часовник: |
| Център за обратна връзка | център за обратна връзка: |
| Граув музика | mswindowsmusic: |
| поща | Outlookmail: |
| Карти | bingmaps: |
| Microsoft Edge | microsoft-edge: |
| Microsoft News | bingnews: |
| Колекция пасианси на Microsoft | xboxliveapp-1297287741: |
| Microsoft Store | ms-windows-store: |
| Филми и телевизия | mswindowsvideo: |
| Център за уведомяване | ms-actioncenter: |
| хора | ms-хора: |
Настройки за хора |
ms-people: настройки |
| Снимки | ms-снимки: |
| Проект | ms-settings-displays-topology: проекция |
| Настройки | ms-настройки: |
| Инструмент за рязане | ms-ScreenSketch: |
| Snipping Tool - изрязване на екрана | ms-screenclip: |
| Съвети | ms-начало: |
| Метеорологично време | bingweather: msnweather: |
| Защита на Windows | windowsdefender: |
Ето как можете да използвате такива URI команди.
Как да използвате URI команди
Както бе споменато по-горе, можете да използвате URI командите, за да отваряте директно приложения на Windows 11. Освен да ги използвате в диалоговия прозорец Run и Windows Terminal, можете да създадете пряк път за конкретен URI. Ето как.
Как да изпълним URI команда
- Натисни Печеля + Р клавишите заедно на клавиатурата, за да отворите диалоговия прозорец Изпълнение.
- В Бягай поле, въведете произволна команда от таблицата от предишната глава на тази статия и натиснете Въведете ключ.
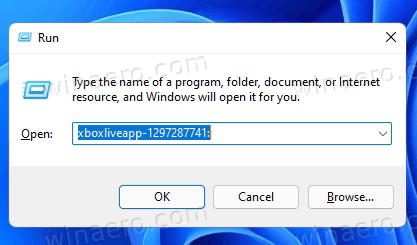
- Като алтернатива, щракнете с десния бутон върху бутона Старт и изберете Windows терминал.
- Превключете го на Командния ред профил (Ctrl + Shift + 2).
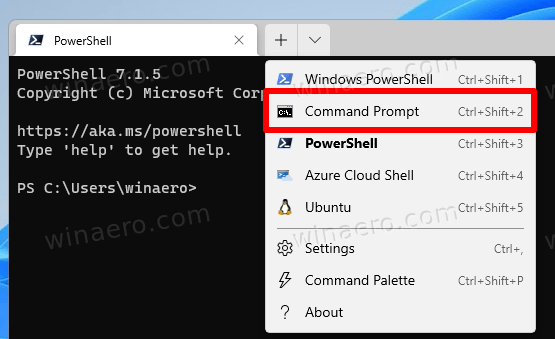
- Тип
започнете, Натисни интервал и въведете или поставете командата на приложението. Например,стартирайте bingweather:.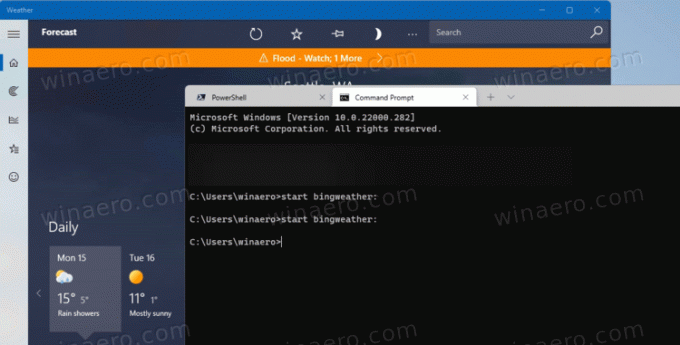
- След като удариш Въведете, Windows 11 незабавно ще стартира свързаното приложение.
- Накрая можете да въведете такава команда в адресната лента на File Explorer и да натиснете Въведете да го стартирате.
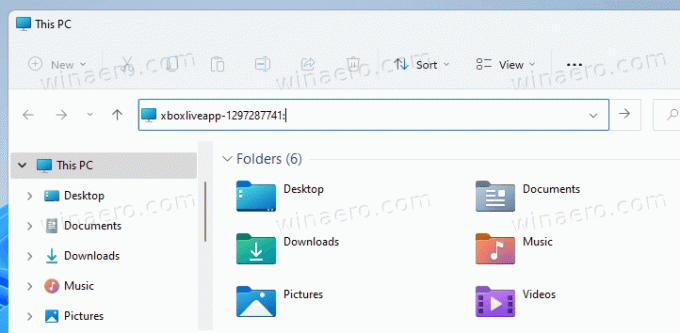
Всеки ще свърши работа. Ето как изпълнявате командите на URI протокола за приложения на Windows 11. По същия начин можете да създадете пряк път на работния плот за всяка от командите.
Създаване на пряк път за URI команда
- Щракнете с десния бутон върху фона на работния плот.
- Изберете Ново > Пряк път.
- Сега въведете някоя от командите от горната таблица и щракнете Следващия.
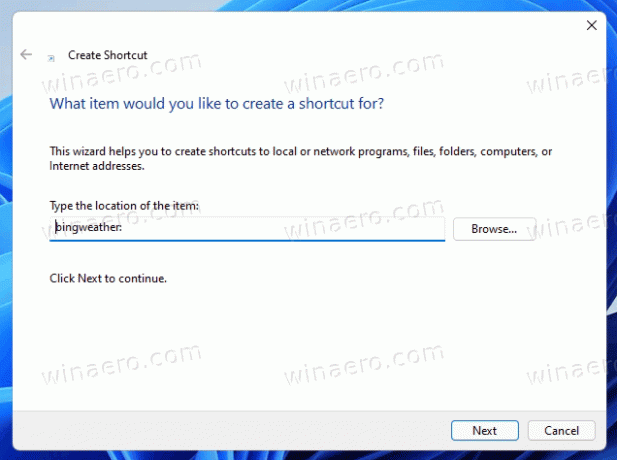
- Накрая посочете желаното име за вашия пряк път.
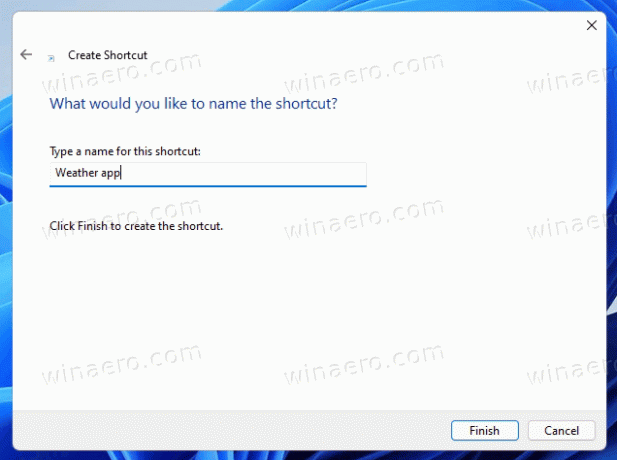
- Кликнете върху завършек.

Свършен. Сега, ако щракнете върху такъв пряк път, той ще отвори свързаното приложение Store! Вече можете да щракнете с десния бутон върху прекия път и да изберете Свойства, за да промените иконата му. Можете също да го преместите от работния плот в друга папка, ако е необходимо.
Това е.

