Как да отворите уебсайт в режим на Internet Explorer в Edge
Ето как можете да отворите уебсайт в режим на Internet Explorer в Microsoft Edge. През юни 2022 г. Microsoft ще спре да поддържа стария Internet Explorer 11 във всички версии на Windows, тъй като компанията иска всички да преминат към Microsoft Edge, изграден на Chromium. Докато обикновените потребители отдавна се отказаха от Internet Explorer в полза на Chrome, Firefox или новия Edge, бизнесът и корпоративните потребители все още разчитат на класическия браузър.
Реклама
За да ускори процеса на преход от IE към Edge, Microsoft внедри a специална съвместимост IE режим. Той позволява на потребителите да отварят и работят със стари и несъвместими със съвременните стандарти страници, без да преминават към древния браузър.
Режим на Internet Explorer в Microsoft Edge е включен по подразбиране за несъвместими уеб страници. Браузърът може автоматично да открива страници, които работят по-добре в Internet Explorer, и да отваря съответния прозорец, когато е необходимо. Можете също да активирате бутона за режим на Internet Explorer в лентата с инструменти на Edge или да активирате опцията за принудително презареждане на уебсайт в режим IE.
Отворете уебсайт в режим Internet Explorer в Microsoft Edge
За да отворите уебсайт в режим Internet Explorer в Microsoft Edge, направете следното:
- Отвори Microsoft Edge и натиснете Alt + Ф за да отворите главното меню.

- Изберете Настройки.
- В Настройки раздел, отидете на Браузър по подразбиране раздел.
- Включете Разрешаване на презареждане на уебсайтове в режим на Internet Explorer опция.
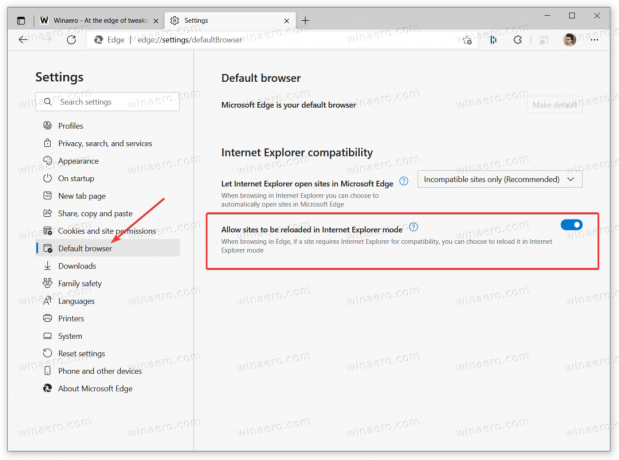
- Рестартирайте браузъра.
- Щракнете с десния бутон върху раздел, който искате да отворите в режим на IE, и изберете Раздел за опресняване в режим на Internet Explorer опция.
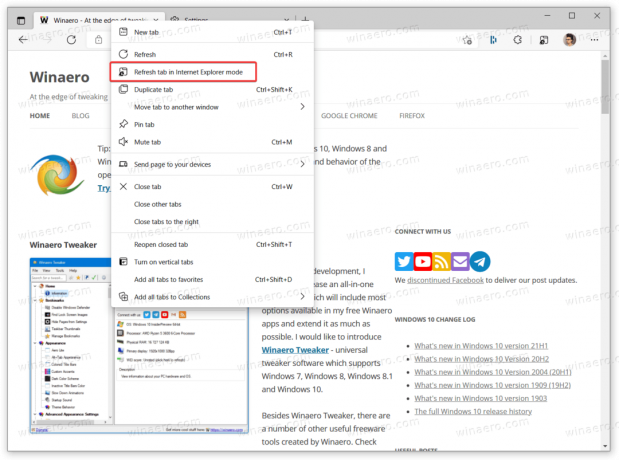
Ти си готов! Малка икона на IE в адресната лента ще ви уведоми, че даден уебсайт в момента работи в режим на съвместимост с IE 11.
Като алтернатива, Microsoft Edge ви позволява да активирате специален бутон за IE режим в лентата с инструменти до иконата на вашия профил.

Той ще ви позволи да превключвате между режими на IE и Edge с едно щракване, без да отваряте допълнителни контекстни менюта.
Добавете бутона IE Mode към лентата с инструменти в Edge
- Отворете Microsoft Edge и след това отидете на меню > Настройки. Можете да въведете
edge://settingsв URL лентата или използвайте друг метод. - Отидете на Външен вид и превъртете надолу до Персонализиране на лентата с инструменти раздел вдясно.
- Включете Показване на бутона за режим на Internet Explorer опция.
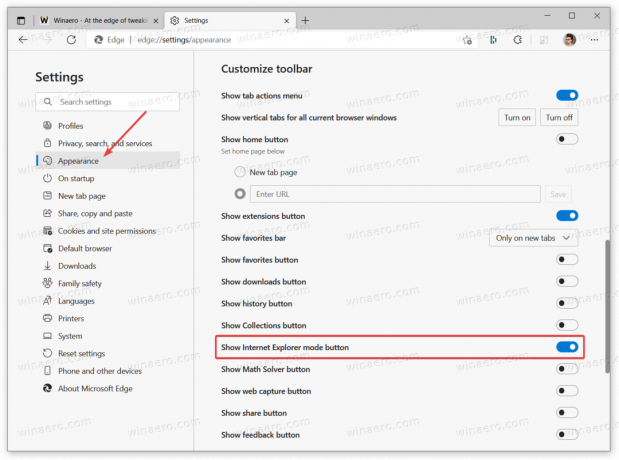
Сега можете да отворите всяка уеб страница, която искате да презаредите в IE режим и след това да щракнете върху бутона с лого на IE. Microsoft Edge автоматично ще премине в режим на Internet Explorer. Когато приключите с сърфирането в интернет, като използвате режима на съвместимост, щракнете отново върху този бутон.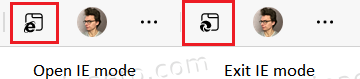
Разделът работи IE режим ще има лого на Edge, за да ви помогне да различите обикновен раздел от този, работещ в режим на Internet Explorer.

