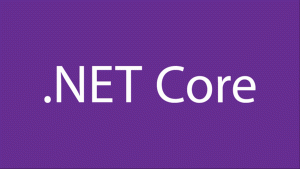Промяна на иконата на контролния панел в Windows 10
Контролният панел и Настройките са две приложения, които можете да използвате в Windows 10, за да промените повечето настройки, налични в операционната система. Настройки е универсално приложение в комплект с Windows 10. Той е създаден, за да замени класически контролен панел. Към настоящия момент класическият контролен панел все още се предлага с редица опции и инструменти, които не са налични в Настройки. В тази статия ще видим как да промените иконата му.
Реклама
Контролният панел има познат потребителски интерфейс, който много потребители предпочитат пред приложението Настройки. Можете да използвате административни инструменти, да управлявате потребителски акаунти на компютъра по гъвкав начин, да поддържате архивиране на данни, да променяте функционалността на хардуера и много други неща. Можеш закачете аплети на контролния панел към лентата на задачите за по-бърз достъп до често използвани настройки
. Освен това можете показва само определени аплети на контролния панел или скриване на желаните аплети в Windows 10.Както може би вече знаете, Windows 10 позволява на потребителя да променя икони като този компютър, мрежа, кошче и иконата на папката на потребителския профил. Има специален диалогов прозорец, който можете да използвате.

За справка вижте статията Предотвратете промяна на иконите на темите на Windows 10.
Този диалогов прозорец обаче не предоставя никакъв метод за промяна на иконата на контролния панел. Това може да стане с настройка на системния регистър.
За да промените иконата на контролния панел в Windows 10, направете следното.
- Отвори Приложение за редактор на системния регистър.
- Отидете на следния ключ на системния регистър.
HKEY_CURRENT_USER\Software\Microsoft\Windows\CurrentVersion\Explorer\CLSID\{26EE0668-A00A-44D7-9371-BEB064C98683}\DefaultIconВижте как да отидете до ключ в системния регистър с едно щракване.
Ако нямате подключа {26EE0668-A00A-44D7-9371-BEB064C98683}, създайте ръчно и двата подключа {26EE0668-A00A-44D7-9371-BEB064C98683} и DefaultIcon.

- Вдясно щракнете двукратно върху параметъра на низ по подразбиране (неименуван). Задайте стойностните му данни на пълния път до файла *.ico, който искате да използвате като нова икона на контролния панел.

- За да влязат в сила промените, извършени от настройката на системния регистър, трябва отписване и влезте във вашия потребителски акаунт. Като алтернатива, можете рестартирайте обвивката на Explorer. Ако това не помогне, нулирайте кеша на иконите.
Съвет: Вместо *.ico файл, можете да посочите пътя към DLL файл, съдържащ иконата и нейния ресурсен номер. Стойността по подразбиране е %SystemRoot%\system32\imageres.dll,-27.
В моя случай резултатът ще бъде следният.


Забележка: За да промените иконата в менюто "Старт" и в лентата на задачите, променете иконата за Контролен панел.lnk пряк път:
%appdata%\Microsoft\Windows\Start Menu\Programs\System Tools
Копирайте реда по-горе и го поставете в адресната лента на File Explorer. След това променете прекия път.

Това ще промени иконата на контролния панел за текущия потребител.
Променете иконата на контролния панел за всички потребители
Ако трябва да промените иконата на контролния панел за всички потребители, променете без име стойността на Икона по подразбиране подключ под следния клон.
HKEY_CLASSES_ROOT\CLSID\{26EE0668-A00A-44D7-9371-BEB064C98683}\DefaultIcon

Предварителни изисквания
- Трябва да сте влезли с административна сметка продължавам.
- Изтеглете Безплатна програма ExecTI и започнете regedit.exe използвайки го. Това ще отвори Приложение за редактор на системния регистър с най-високо ниво на привилегии. В противен случай няма да можете да промените споменатия ключ на системния регистър.
След като зададете новата икона в системния регистър, отписване и влезте във вашия потребителски акаунт. Като алтернатива, можете рестартирайте обвивката на Explorer. Ако това не помогне, рестартирайте Windows 10 и тогава нулирайте кеша на иконите.
Не забравяйте да промените иконата за пряк път в менюто "Старт".
Всичко по-горе работи в Windows 10, Windows 8 и Windows 7.
Това е.
Свързани статии.
- Променете иконата на DVD устройство в Windows 10 с персонализиран файл *.ico
- Променете иконата на устройството в Windows 10 с персонализиран файл *.ico
- Променете иконите на папка на Windows 10 с файл *.ico
- Как да промените иконите на папките в този компютър в Windows 10
- Как да промените иконата на папка в библиотека
- Променете иконата за пряк път на закачено приложение в лентата на задачите в Windows 10
- Променете иконата на закрепена папка в бърз достъп в Windows 10
- Променете иконата за бърз достъп във File Explorer в Windows 10
- Промяна на иконата на папка с библиотеки в Windows 10