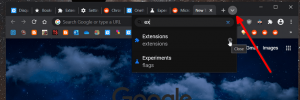Как да промените действието за затваряне на капака по подразбиране в Windows 10

Ето как можете да промените действието за затваряне на капака по подразбиране в Windows 10. Настройката за действие при затваряне на капака е специална опция за захранване, която позволява да се посочи действието по подразбиране, което да се предприеме, когато капакът на лаптопа е затворен. Можете да го настроите на едно от следните действия: заспиване, хибернация, изключване или просто не правете нищо.
В Windows 10 има 3 метода, които можете да използвате, за да го посочите. Тази публикация ще ви покаже как да промените действието по подразбиране за събитието за затваряне на капака на вашия лаптоп в Windows 10.
Промяна на действието за затваряне на капака по подразбиране в Опции за захранване
- Щракнете с десния бутон върху иконата на батерията в лентата на задачите и изберете Опции за захранване от менюто.
- Щракнете върху Изберете какво свързва затварянето на капака наляво.
- Кликнете върху Променете настройките, които в момента не са налични.
- В Когато затворя капака падащо меню, изберете желаното действие и за двете
На батерия и Включен режими. Имайте предвид, че трябва да имате Хибернацията е активирана за да имате достъпно действието Хибернация.
- Кликнете върху Запазите промените, и сте готови.
Като алтернатива, има няколко метода, които можете да използвате, за да промените затварянето на капака от командния ред. Можете да го направите за текущата (активна) схема на захранване или за конкретен план за захранване, който може да бъде различен от текущия.
Промяна на действието за затваряне на капака по подразбиране в командния ред
- Отворете a командния ред.
- Въведете следната команда, за да промените действието за затваряне на капака, когато на батерия:
powercfg -setdcvalueindex SCHEME_CURRENT 4f971e89-eebd-4455-a8de-9e59040e7347 5ca83367-6e45-459f-a27b-476b1d01c936. - За да направите същото за Включен, въведете командата:
powercfg -setacvalueindex SCHEME_CURRENT 4f971e89-eebd-4455-a8de-9e59040e7347 5ca83367-6e45-459f-a27b-476b1d01c936. - Сменете със съответната стойност от таблицата по-долу и натиснете клавиша Enter, за да изпълните командата.
- Сега въведете и изпълнете командата
powercfg -SetActive SCHEME_CURRENTза да накарате Windows 10 да приложи промяната на схемата на захранване и сте готови.
Изберете необходимата стойност ACTION_ID от тази таблица.
| ACTION_ID | Действие |
|---|---|
| 0 | Не правете нищо |
| 1 | сън |
| 2 | Хибернация |
| 3 | Изключвам |
Ето как можете да зададете действието по подразбиране за затваряне на капака за конкретния план за захранване, като използвате командния ред и powercfg.
Задайте действие за затваряне на капака за специфичен план за захранване в командния ред
- Отворете a командния ред.
- Въведете и стартирайте
powercfg /Lкоманда за изброяване на наличните схеми за захранване. Планът за активна мощност има * вдясно от името си. - Обърнете внимание на
GUIDстойност, като 8c5e7fda-e8bf-4a96-9a85-a6e23a8c635c на плана за захранване, към който искате да приложите промяната. - Въведете тази команда, за да зададете действието за затваряне на капака за действие за затваряне на капака, когато е на батерия:
powercfg -setdcvalueindex.4f971e89-eebd-4455-a8de-9e59040e7347 5ca83367-6e45-459f-a27b-476b1d01c936 - Следната команда променя действието за затваряне на капака за Включен:
powercfg -setdcvalueindex.4f971e89-eebd-4455-a8de-9e59040e7347 5ca83367-6e45-459f-a27b-476b1d01c936 - Сменете
със стойността на GUID на схемата на захранване, която сте отбелязали. Сменете от таблицата в предишната глава. - Рестартирайте компютъра си за да накарате Windows 10 да приложи промяната.
Това е.