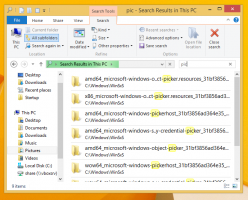Променете потребителска парола в WSL Linux Distro в Windows 10
Ако трябва да промените потребителския си акаунт в WSL Linux дистрибуция, може да е малко сложно, когато не сте запознати с конзолните инструменти на Linux. Ще видим как да промените паролата, без да нулирате дистрибуцията.
Реклама
Възможността за стартиране на Linux естествено в Windows 10 се осигурява от функцията WSL. WSL означава подсистема на Windows за Linux, която първоначално беше ограничена само до Ubuntu. Съвременните версии на WSL позволяват инсталиране и стартиране на множество Linux дистрибуции от Microsoft Store.

След активиране на WSL, можете да инсталирате различни версии на Linux от Магазина. Можете да използвате следните връзки:
- Ubuntu
- openSUSE Leap
- SUSE Linux Enterprise Server
- Kali Linux за WSL
- Debian GNU/Linux
и още.
Когато ти стартирайте WSL дистрибуция за първи път отваря прозорец на конзолата с лента за напредък. След момент на изчакване ще бъдете подканени да въведете ново име на потребителски акаунт и неговата парола. Този акаунт ще бъде
вашият WSL потребителски акаунт по подразбиране който ще се използва за автоматично влизане всеки път, когато стартирате текущата дистрибуция. Също така, той ще бъде включен в групата 'sudo', за да му позволи да изпълнява команди повишен (като корен).Всяка Linux дистрибуция, работеща в подсистемата на Windows за Linux, има свои собствени потребителски акаунти и пароли за Linux. Ще трябва да конфигурирате потребителски акаунт на Linux по всяко време добавете разпределение, преинсталирайте или нулирайте. Потребителските акаунти на Linux са не само независими за всяка дистрибуция, но са и независими от вашия потребителски акаунт в Windows.
Ако имате достъп до вашия потребителски акаунт в Linux и знаете текущата си парола, променете я с помощта на инструменти за нулиране на паролата за Linux от тази дистрибуция - най-вероятно passwd.
- Стартирайте дистрибуцията на WSL за които искате да промените потребителската парола.
- Тип
passwdв подканата на Linux и натиснете Enter, за да промените паролата за влезлия в момента потребител. Вашето текущо потребителско име се вижда в началото на подканата на командния ред. Също така може да се види с командатакой съм аз.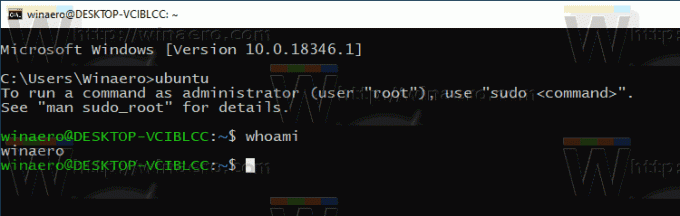
- Напишете сегашната си парола.
- Въведете нова парола.
- Въведете го отново, за да потвърдите промяната на паролата.
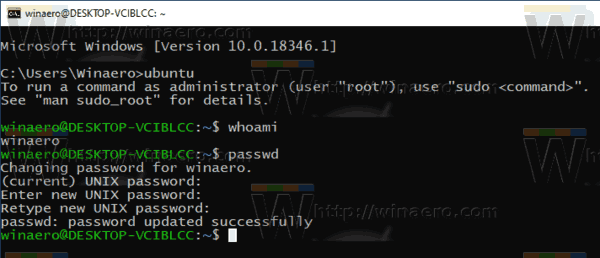
- За да промените паролата за друг потребителски акаунт, изпълнете командата
passwd. Заменете част с действителното име на потребителския акаунт, за който искате да промените паролата. - Повторете стъпки 3-5 за този потребителски акаунт.
Ти си готов.
Интересни статии:
- Нулирайте и отменете регистрацията на WSL Linux Distro в Windows 10
- Нулиране на парола за WSL Linux Distro в Windows 10
- Всички начини за стартиране на WSL Linux Distro в Windows 10
- Задайте по подразбиране WSL Linux Distro в Windows 10
- Намерете работещи WSL Linux дистрибуции в Windows 10
- Прекратете изпълняването на WSL Linux Distro в Windows 10
- Премахнете Linux от навигационния панел в Windows 10
- Експортиране и импортиране на WSL Linux Distro в Windows 10
- Достъп до WSL Linux файлове от Windows 10
- Активирайте WSL в Windows 10
- Задайте потребител по подразбиране за WSL в Windows 10
- Windows 10 Build 18836 показва файлова система WSL/Linux във File Explorer