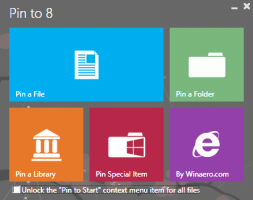Добавете всички задачи към контролния панел в Windows 10
Как да добавите всички задачи към контролния панел в Windows 10 (папката God Mode)
Може да сте наясно със скрит аплет "Всички задачи", който изброява всички елементи на контролния панел в един изглед. Ето как да го добавите към класическия контролен панел в Windows 10.
Реклама
В Windows 10 Microsoft премества всичко от класическия контролен панел към модерното приложение, наречено „Настройки“. Той вече е наследил много опции, които са били достъпни изключително в контролния панел. Ако предпочитате да използвате класическия контролен панел, може да искате да добавите няколко допълнителни аплета към него, за да го направите по-полезен.
Има начин за достъп до God Mode в Windows 10 с a черупка команда. Натиснете Печеля + Р клавишите за бърз достъп заедно на клавиатурата и въведете следното в полето Run: черупка{ED7BA470-8E54-465E-825C-99712043E01C}.
Това ще отвори папката All Tasks, широко известна като "God Mode". От там можете да получите достъп до всички настройки в Windows 10.

В Windows е лесно да добавяте персонализирани елементи към контролния панел. Вижте следната публикация в блога:
Как да добавите всичко, което искате към контролния панел
Използвайки трика, описан в споменатата статия, можем да подготвим настройка на системния регистър, за да добавим елемента Всички задачи към контролния панел. Ето ни.
За да добавите всички задачи към контролния панел в Windows 10,
- Изтеглете следните файлове в системния регистър ( ZIP архива): Изтеглете файлове от системния регистър
- Разархивирайте ги във всяка папка, която искате. Можете да ги поставите направо на работния плот.
- Затворете контролния панел, ако сте го отворили.
- Щракнете двукратно върху файла Добавете всички задачи към контролния панел.reg и потвърдете операцията.

-
Сега, отворете контролния панел и отидете на Система и сигурност.
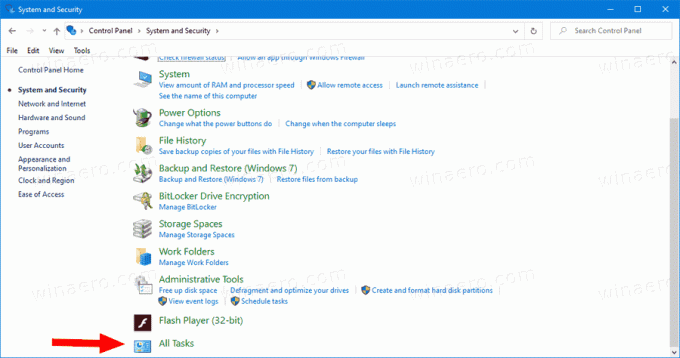
Ти си готов. Вече имате Всички задачи в контролния панел. Вижда се и в изгледа „Големи икони“ и „Малки икони“.
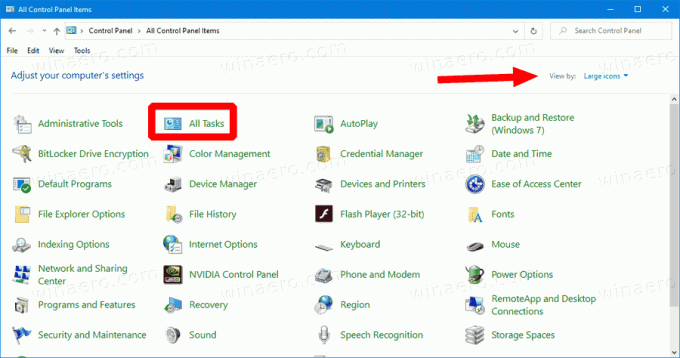
За да се отървете от него, можете да използвате включената настройка за отмяна, която е Премахнете всички задачи от контролния панел.reg.
Ето и други полезни връзки за проверка:
- Създаване на лента с инструменти на God Mode All Tasks в Windows 10
- Добавете Windows Defender към контролния панел в Windows 10
- Добавете персонализиране към контролния панел в Windows 10
- Как да добавите всичко, което искате към контролния панел
- Как да скриете аплети на контролния панел в Windows 10
- Показване само на определени аплети на контролния панел в Windows 10