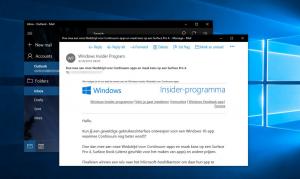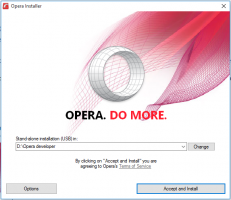Как да пренаредите виртуални настолни компютри в Windows 10
Ето как да пренаредите виртуални настолни компютри в Windows 10 Task View. Възможността за пренареждане на настолни компютри в Task View е една от най-очакваните функции за много потребители. И накрая, Windows 10 вече позволява това.
Реклама
Windows 10 идва с опция за виртуални настолни компютри, нова функция, която не беше достъпна по-рано за потребителите на Windows. Нарича се Task View и ви позволява да организирате работещите приложения между виртуални настолни компютри. Всеки от настолните компютри има своя собствена лента на задачите, собствен набор от отворени прозорци и напомня как работят конфигурациите с няколко монитора. Това ви позволява да диференцирате задачите си и издигате производителността си на следващото ниво.
Виртуалните настолни компютри са огромна стъпка напред за потребителите. Той добавя липсващата способност към Windows, която вече беше налична в Linux и Mac OS от години.
Започвайки с Windows 10 сборка 21337, вече можете не само да зададете отделни тапети към всеки от вашите виртуални настолни компютри, но също така пренаредете виртуалните настолни компютри както ти харесва.
Тази публикация ще ви покаже как да пренаредите виртуалните настолни компютри в изгледа на задачите в Windows 10. Има няколко метода, които можете да използвате.
Пренареждане на виртуални настолни компютри в Windows 10
- Отворете изгледа на задачите (Win + Tab).
- За да пренаредите виртуални настолни компютри, плъзнете и пуснете миниатюра на виртуален работен плот на друго място в списъка на Task View.
- Като алтернатива, щракнете с десния бутон върху миниатюра на виртуален работен плот и изберете Мръдни на ляво или Премести се надясно от контекстното меню.

- И накрая, можете да използвате следните клавишни комбинации: Alt + Shift + Лява стрелка за да се движите наляво, или Alt + Shift + Дясна стрелка за да преместите надясно виртуален работен плот в изгледа на задачите.
Ти си готов.
Забележка: За да изпробвате тази функция, очевидно трябва да имате повече от един виртуален работен плот. Може да ви е интересно да научите как да добавете виртуален работен плот.
Също така си струва да се спомене, че командите може да изглеждат деактивирани за първия и последния виртуален работен плот в изгледа на задачите. Например записът „Преместване наляво“ изглежда деактивиран за първия (най-ляв) работен плот, а командата „Преместване надясно“ не е налична за най-десния виртуален работен плот.
Това е.