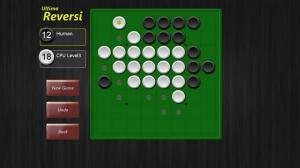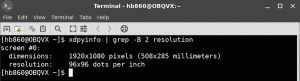Как да премахнете или добавите приложения към менюто "Старт" в Windows 11
Ако не сте доволни от иконите по подразбиране в Windows 11 Start, можете ръчно да премахнете или добавите приложения към менюто "Старт".
Шест години след представянето на Windows 10, Microsoft се завръща с чисто нов потребителски интерфейс за менюто "Старт". Този път компанията изхвърли отдавна починалите Windows Live Tiles в полза на обикновени икони, подобни на тези на вашия работен плот или лентата на задачите. Новият потребителски интерфейс за менюто "Старт" също донесе известна актуализирана логика за това как управлявате и персонализирате фиксирани приложения. Ако се чувствате леко изгубени и не знаете как да добавяте или премахвате приложения от менюто "Старт" в Windows 11, тази статия е тук, за да ви помогне.
За да изтриете приложения от менюто "Старт" в Windows 11, трябва да следвате същата логика като премахването на живи плочки в Windows 10. Направете следното:
Премахнете иконите на приложения от менюто "Старт" в Windows 11
- Щракнете върху бутона Старт в центъра на лентата на задачите. В Windows 11 има икона с четири сини квадрата. Като алтернатива натиснете Печеля бутон на вашата клавиатура.
- Намерете приложението, което искате да премахнете от списъка с фиксирани приложения в менюто "Старт" в Windows 11.
- Щракнете с десния бутон върху приложението и изберете Откачете от Старт.
- Като алтернатива можете да щракнете с десния бутон върху икона на работния плот и да изберете Откачете от Старт. Имайте предвид, че това ще работи само ако приложението, което искате да премахнете от менюто "Старт", също има пряк път на работния плот.
Ето как премахвате приложения от менюто "Старт" в Windows 11.
Как да фиксирате приложения към менюто "Старт" в Windows 11
Отново можете да закачите приложения към менюто "Старт" в Windows 11 по същия начин, по който сте използвали за закачане на живи плочки в Windows 10. Всичко, което е променено, е, че менюто "Старт" вече използва прости икони с етикети, а не живи плочки. Новодошлите в Windows 11 може все още да имат затруднения да намерят списъка с всички приложения в новата система, така че нашето ръководство е тук, за да ви помогне.
За да добавите приложения към менюто "Старт" на Windows 11, направете следното.
- Натиснете бутона Старт и след това намерете Всички приложения бутон в горния десен ъгъл.
- Намерете приложението, което искате да закачите в менюто "Старт" в Windows 11, и щракнете с десния бутон върху него.
- Изберете Закачете за начало.
- Можете също да закачите приложения и папки в менюто "Старт" от работния плот. Щракнете с десния бутон върху приложението или папката, която искате да фиксирате, и изберете Закачете за начало.
Този метод работи и от всяка друга папка, отворена във File Explorer. За съжаление, той не работи с обикновени файлове с документи и изображения. Ето как добавяте приложения към менюто "Старт" в Windows 11.
Съвет: Нова центрирана лента на задачите може да внесе още повече объркване. За щастие можете преместете иконите в лентата на задачите от центъра наляво като използвате специално ръководство.