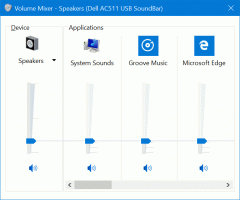Закачете скорошни елементи към бърз достъп в Windows 10
Как да фиксирате скорошни елементи към бърз достъп в Windows 10
Windows 10 не се предлага с опцията Последни места в навигационния панел на File Explorer като Windows 8 или Windows 7. Вместо това има групата „Последни файлове“ в папката за бърз достъп. Това изобщо не е удобно за потребители, които са свикнали да осъществяват достъп до последните елементи с едно щракване от навигационния екран. Можете да получите почти същата функционалност, като закрепите Последни артикули към Бърз достъп, така че ще имате достъп до него по-бързо.
Реклама
Местоположението за бърз достъп е нова опция във File Explorer на Windows 10. Това е мястото, където Explorer се отваря по подразбиране вместо Този компютър. Бързият достъп събира последните файлове и често срещани папки, за да ги показва в един изглед. Можете също да фиксирате различни местоположения в Бърз достъп. Бързият достъп винаги показва тези фиксирани местоположения, независимо колко рядко ги посещавате.
Често срещаните папки е нова функция, внедрена във File Explorer на Windows 10. В Windows 7 и Windows 8 често отваряните папки бяха достъпни само чрез списъка за прескачане на Explorer. В Windows 10 можете да видите най-често отваряните си папки във File Explorer в местоположението за бърз достъп. След това можете да изберете да закачите всяка папка, която искате.
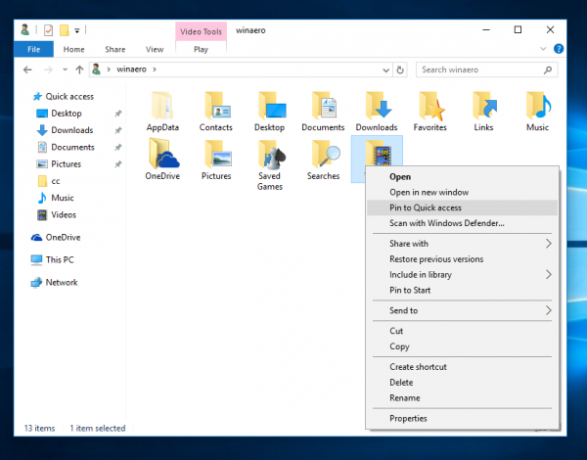
За да закачите папка към бърз достъп, трябва да щракнете с десния бутон върху желаната папка и да изберете „Закрепване към бърз достъп“ в контекстното меню. Това е добре обяснено в статията "Закачете всяка папка или местоположение към бърз достъп в Windows 10. Освен това вижте как да закрепете кошчето за бърз достъп в Windows 10. Използвайки този трик, можете да закачите Последни артикули папка, което я прави достъпна само с едно щракване.
За да закачите скорошни елементи към бърз достъп в Windows 10,
- Натиснете Печеля + Р клавишите за бърз достъп заедно на клавиатурата, за да отворите диалоговия прозорец Изпълнение.
- Въведете следното Команда на обвивката на Windows 10 в полето Run:
обвивка: скорошна.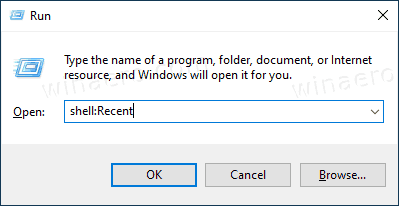
- Това ще отвори Последни артикули папка директно във File Explorer.
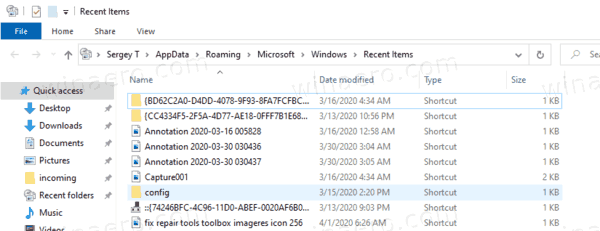
- Щракнете с десния бутон върху Бърз достъп елемент в навигационния екран (ляв панел) и изберете Закачете текущата папка в бърз достъп от контекстното меню.
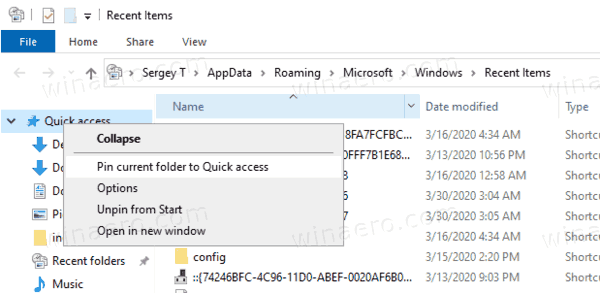
- Имате сега Последни артикули закрепен под Бърз достъп в File Explorer.
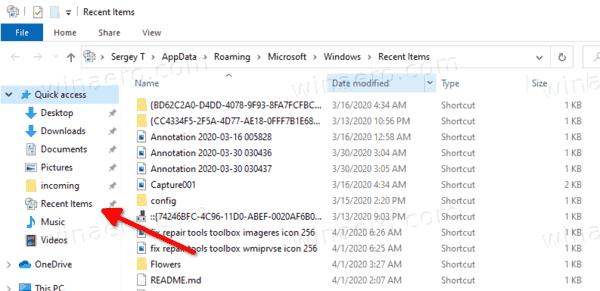
Можете да го разкачите по-късно
- Щракнете с десния бутон върху закачения Последни артикули запис в левия панел на File Explorer и изберете Откачете от бърз достъп от контекстното меню.

- Или щракнете с десния бутон върху Последни артикули папка под Чести папки в Бърз достъп папка.
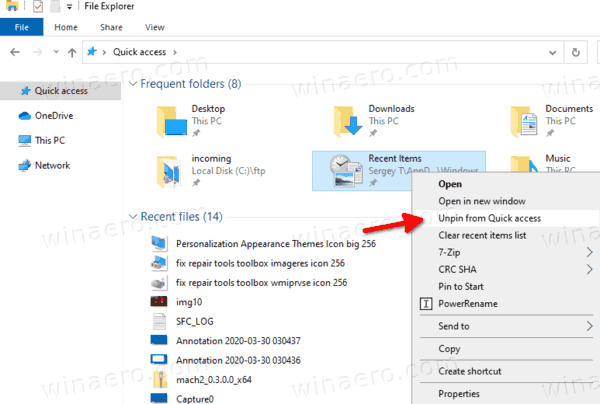
По същия начин можете да закачите Последни места до бърз достъп.
Забележка: Потребителите, които се грижат за поверителността си, може да не са доволни от чести папки и скорошни файлове на приложението File Explorer. Може да им е интересно да прочетат следните статии:
- Как да премахнете често срещаните папки от бърз достъп в Windows 10.
- Как да премахнете последните файлове от бърз достъп в Windows 10
- Отворете този компютър вместо бърз достъп в Windows 10 File Explorer.
- Как да получите достъп до този компютър от бърз достъп с помощта на клавиатурата в Windows 10.