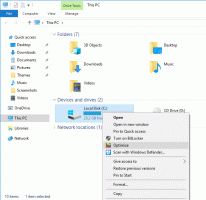Windows 11 Премахване на бутона за чат от лентата на задачите
Тази публикация ще ви покаже как да добавите или премахнете бутона за чат от лентата на задачите на Windows 11. Бутонът за чат в Windows 11 интегрира Microsoft Teams директно в лентата на задачите. Тя ви позволява бързо да разговаряте с приятелите си, като използвате Teams (RIP Skype), като използвате текстови съобщения, гласови или видео разговори. Всичко, което е необходимо, е да щракнете върху бутона Чат и да започнете разговор. Освен традиционните бутони за преглед на задачи и търсене, Windows 11 се предлага с нови бутони за джаджи и чат по подразбиране. Вече разгледахме как да добавим или премахнем Бутон за джаджи от лентата на задачите в Windows 11. Сега е време да поговорим за този нов бутон за чат.
Въпреки че самата идея за наличието на такъв бутон за чат звучи добре, не всички потребители харесват, когато Microsoft претрупва лентата на задачите с ненужни или нежелани приложения и услуги. Скорошното добавяне на Новини и интереси панел към Windows 10 вече беше достатъчно спорен. Сега Microsoft се опитва да принуди потребителите на Windows 11 да преминат към Microsoft Teams. Не искате да участвате? Ето как да премахнете бутона за чат от лентата на задачите в Windows 11.
Премахнете бутона за чат от лентата на задачите в Windows 11
- Щракнете с десния бутон върху Чат бутон на лентата на задачите.
- Изберете единствената налична опция: Скриване от лентата на задачите.
- Иконата за чат ще изчезне от лентата на задачите.
Това е; бутонът за чат е изчезнал. Струва си да се спомене, че всъщност не изтривате приложението Microsoft Teams - просто го премахвате от лентата на задачите. Можете да възстановите бутона за чат по всяко време. Ще разгледаме това в специална глава.
Горната опция е най-бързият метод за премахване на бутона за чат в Windows 11, но има още един начин да направите това.
Използване на настройки
- Натиснете Печеля + аз да отвориш Настройки.
- Отидете до Персонализиране раздел и щракнете Лента на задачите.
- В Елементи от лентата на задачите списък, намерете бутона Чат и го деактивирайте. Това ще премахне бутона за чат веднага.
Добавете бутона за чат към лентата на задачите в Windows 11
Добавянето на бутона за чат към лентата на задачите в Windows 11 е идентично с начина, по който го премахвате. За да добавите бутона за чат към лентата на задачите, направете следното.
- Отворете настройките на Windows; Натиснете Печеля + аз за това.
- Отидете на Персонализиране > Лента на задачите.
- Активирайте Чат превключете.
Свършен!
Забележка: Към момента на публикуване на тази статия Microsoft бавно въвежда нова интеграция на Teams за Windows 11. Това означава, че може да не го получите веднага, тъй като бутонът за чат е част от „Разгръщане на контролирани функции“.
Внедряването е поетапно, което означава, че само някои инсайдери на Windows могат да тестват функцията в момента. Ако желаете да изпробвате интеграцията на Microsoft Teams в Windows 11, можете принудително да я активирате с помощта на проста команда в инструмент на трета страна, наречен ViveTool.
Бутон за принудително активиране на чата в лентата на задачите в Windows 11
- Изтеглете приложението ViveTool от неговото хранилище GitHub и го извлечете във всяка папка.
- След това стартирайте Windows Terminal като Администратор в Windows 11.
- Отидете в папката с ViveTool, като използвате компактдиска Ето един пример:
cd C:\Users\Winaero\Desktop\Vivetool. - Сега въведете следната команда:
ViVeTool addconfig 31371065 2. Натиснете Въведете за да изпълни командата. - Windows Terminal трябва да ви уведоми за успешен набор от функции.
- Всичко, което остава, е да рестартирам твоят компютър. След като влезете отново, Windows 11 ще ви посрещне с нов бутон за чат точно в средата на лентата на задачите.
Сега можете да щракнете върху бутона Чат и да продължите с инсталирането на приложението Microsoft Teams. Ако това не се случи, можете да изтеглите Microsoft Teams MSIX файл от официални сървъри на Microsoft, за да инсталирате приложението ръчно.
Готов за употреба bat файл
Можете да си спестите няколко щраквания, като използвате специален bat-файл, който ще свърши цялата работа вместо вас. Направете следното.
- Изтеглете това ZIP архив и го извлечете във всяка папка.
- След това стартирайте
ms_teams.batфайл като администратор. Щракнете с десния бутон върху него и изберете Изпълни като администратор. - Рестартирайте компютъра си.
Струва си да се спомене, че инженерите на Microsoft не препоръчват да активирате скрити функции с помощта на ViveTool. Но практиката показа, че няма никаква вреда от възможностите за активиране на сила, които Microsoft разгръща „на вълни“. На Разбира се, ако не искате да разстроите разработчиците на Windows, можете просто да седнете и да изчакате компютърът ви да получи отличителен белег.
Заслугата за последната констатация е на @В рамките на Рафаел.
Това е!