Windows 10: Преглед на доставчиците на сигурност в Windows Security
Започвайки с Windows 10 Build 17704, можете бързо да видите наличните доставчици на сигурност (включително антивирусна, защитна стена и уеб защита) в Windows Security. Нова страница, наречена Доставчици на сигурност в приложението за защита на Windows, осигурява бърз достъп до инсталирани приложения за защита, докладвани проблеми и др.
Реклама
Последните версии на Windows 10 идват с приложение, наречено Защита на Windows. Приложението, известно преди като "Център за сигурност на Windows Defender", е преименувано на Windows Security. Той има за цел да помогне на потребителя да контролира своите настройки за сигурност и поверителност по ясен и полезен начин.

Можете да стартирате Windows Security от менюто "Старт" или с специален пряк път. Като алтернатива можете да получите достъп до него, като използвате иконата му в тавата.

Преди да продължите, ето какво трябва да знаете. Не се бъркайте между Windows Defender и Windows Security. Windows Defender е вграденият антивирусен софтуер, който осигурява защита в реално време срещу заплахи. Windows Defender е антивирусното приложение по подразбиране, доставяно с Windows 10. По-ранните версии на Windows като Windows 8.1, Windows 8, Windows 7 и Vista също го имаха, но преди това беше по-малко ефективна, тъй като сканираше само шпионски и рекламен софтуер. В Windows 8 и Windows 10 Defender се основава на приложението Microsoft Security Essentials, което предлага по-добра защита чрез добавяне на пълна защита срещу всички видове зловреден софтуер. Приложението Windows Security е просто табло за управление, което ви позволява да проследявате състоянието на защитата си. Може да се използва за конфигуриране на различни опции за сигурност като
Умен екран.За да видите доставчици на сигурност в Windows Security, направете следното.
- Отворете Windows Security.
- Вляво щракнете върху иконата на зъбно колело, за да отворите настройките.
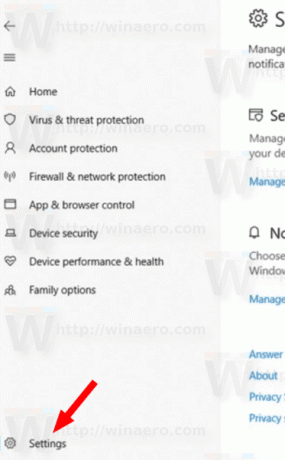
- Вдясно щракнете върху Управлявайте доставчиците връзка под Доставчици на сигурност.

- Сега ще видите всички налични доставчици на сигурност. Вижте следната екранна снимка:

Кликнете върху приложението, за да видите наличните опции. В повечето случаи ще можете да отворите приложението на доставчиците и да получите повече информация за това как да разрешите проблеми, за които приложението може да е съобщило.
Съвет: Ако не намирате полза от Windows Security и искате да се отървете от нея, може да намерите следните статии полезни:
- Скриване на иконата в тавата за защита на Windows в Windows 10
- Как да деактивирате центъра за защита на Windows Defender
И накрая, може да искате деактивирайте антивирусното приложение на Windows Defender.
Това е.
