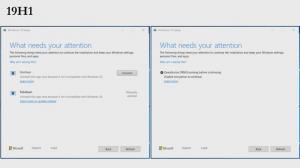Отворете опашката за принтер с пряк път в Windows 10
Ако имате локален или мрежов принтер, свързан към вашия компютър с Windows 10, може да се наложи да го отворите опашка или прозорец за състояние на печат от време на време, за да премахнете задания за печат, които са заседнали или на пауза печат. Можете да създадете специален пряк път с команда rundll32, която ще ви позволи да получите достъп до опашката за печат директно с едно щракване.
Реклама
В Windows 10 можете да управлявате опашката на принтера, като използвате Устройства и принтери в класическото приложение за контролен панел или в Настройки->Устройства->Принтери и скенери. Вместо това може да искате да спестите времето си и да създадете специален пряк път, за да отворите опашката на конкретния принтер само с едно щракване.
Отворете опашката за принтер с пряк път в Windows 10
На първо място, трябва да намерите точното име на инсталирания принтер.
- Отворете Настройки.
- Отидете на Начало\Устройства\Принтери и скенери.
- Намерете желания принтер в списъка вдясно и забележете името му.

Сега направете следното.
- Щракнете с десния бутон върху работния плот и изберете Ново - Пряк път.

- В целевото поле за пряк път въведете или копирайте и поставете следната команда:
rundll32.exe printui.dll, PrintUIEntry /o /n "Името на вашия принтер"
Заменете частта „Името на вашия принтер“ с действителното име на принтера, свързан към вашето устройство. Например ще използвам "Microsoft XPS Document Writer".

- Дайте на своя пряк път някакво разпознаваемо име:

- Задайте желаната икона за пряк път и сте готови.

Ти си готов. След като щракнете върху създадения от вас пряк път, опашката на принтера за посочения принтер ще се отвори на екрана.

Можете да зададете глобална бърза клавиша за пряк път, който сте създали.
Отворете опашката за принтер с бърз клавиш в Windows 10
В Windows 10 можете да зададете глобални бързи клавиши за всяко инсталирано приложение, без да използвате софтуер на трети страни. Специално текстово поле в свойствата на пряк път ви позволява да зададете комбинация от бързи клавиши, които ще се използват за стартиране на пряк път. Ако сте задали тези бързи клавиши за пряк път в папката на менюто "Старт", тогава те ще бъдат достъпни във всеки отворен прозорец, във всяко приложение.
Разгледах тази функция в следната статия:
Задайте глобални бързи клавиши за стартиране на всяко приложение в Windows 10
За да присвоите глобални клавишни комбинации към създадения от вас пряк път Open Printer Queue, направете следното.
- Натиснете Печеля + Р клавишите за бърз достъп заедно на клавиатурата, за да отворите диалоговия прозорец Изпълнение. Съвет: Вижте окончателният списък с всички клавишни комбинации на Windows с клавиши Win).
- Въведете следното в полето Run:
shell: Старт меню
 Текстът по-горе е команда на обвивката. Прочетете следните статии за подробности:
Текстът по-горе е команда на обвивката. Прочетете следните статии за подробности:- Списъкът с команди на обвивката в Windows 10
- CLSID (GUID) списък с местоположения на обвивката в Windows 10
- Ще се появи прозорецът File Explorer с местоположението на папката в менюто "Старт". Копирайте своя пряк път там:

- Щракнете с десния бутон върху прекия път и изберете Свойства в контекстното меню. Съвет: Вместо да щракнете с десния бутон, можете също да щракнете двукратно върху прекия път, докато задържате клавиша Alt. Виж Как бързо да отваряте свойствата на файл или папка във File Explorer.
- Задайте желаната бърза клавиша в Клавиш за бърз достъп текстово поле и ще можете да стартирате приложението бързо във всеки един момент, като използвате клавишите, които сте посочили:

Това е.