Активирайте автоматично създаване и свиване на групи раздели в Microsoft Edge
Как да активирате автоматичното създаване и свиване на групи от раздели в Microsoft Edge
Подобно на Google Chrome, Microsoft Edge получи възможността автоматично да създава група от раздели въз основа на адреса на уебсайта. напр. ако отворите още един раздел чрез връзка от уебсайта, който разглеждате в момента, двата раздела автоматично ще бъдат организирани в група.
Реклама
Всеки потребител, който сърфира в интернет, рано или късно завършва с много отворени раздели. Поради големия им брой може да е трудно да се намери конкретен раздел. Тук влиза в действие функцията за групи от раздели.
Преди групирането на раздели в Microsoft Edge можете да използвате само различни прозорци на браузъра, за да подредите отворени раздели. Но сега Edge ви позволява създайте група с раздели, и това е полезна опция.
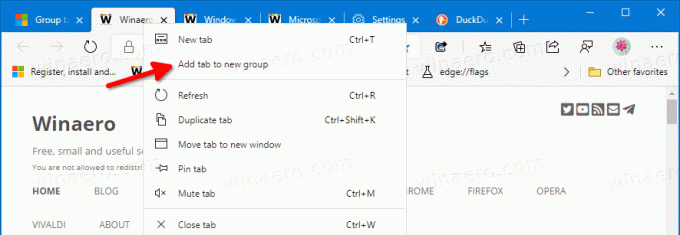

В допълнение към ръчно създадените групи раздели, Microsoft Edge вече може да автоматизира тази задача вместо вас. Започвайки от Edge Canary
89.0.722.0, вече е възможно да активиратеАвтоматично създаване на групи от раздели функция, така че автоматично ще създава групи с раздели.
Microsoft добави редица нови опции за функцията Групи на раздели, така че вече е възможно да се активира Автоматично създаване на групи от раздели и Групи с раздели Сгъване. Както вероятно знаете и двете Групи с раздели Сгъване и Автоматично създаване на групи от раздели може да се активира и в Google Chrome.
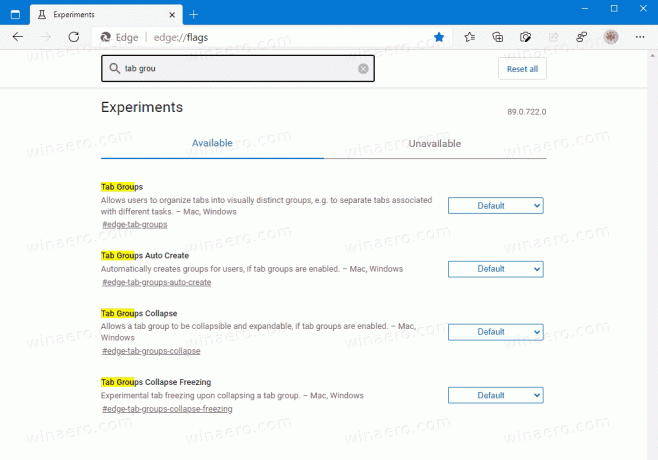
Тази публикация ще ви покаже как да активирате функциите за автоматично създаване на групи раздели и свиване на групи с раздели в Microsoft Edge. Моля те активирайте Групи с раздели ако още не сте го направили, преди да продължите.
За да активирате автоматичното създаване на групи раздели в Microsoft Edge
- Отворете браузъра Microsoft Edge.
- Тип
edge://flags/#edge-tab-groups-auto-createв адресната лента и натиснете клавиша Enter. - Изберете Разрешено вдясно от Автоматично създаване на групи от раздели флаг.

- Рестартирайте браузъра, когато бъдете подканени.
Ти си готов.
Автоматично създаване на групи раздели в Microsoft Edge вече е активирано. Ето как можете да го използвате.
Как Автоматично създаване на групи от раздели върши работа
Отворете всеки уеб сайт в Microsoft Edge. Да речем, че отваряте Winaero. Сега щракнете с десния бутон върху която и да е връзка и изберете Отворете в нов раздел от менюто с десен бутон на връзката.
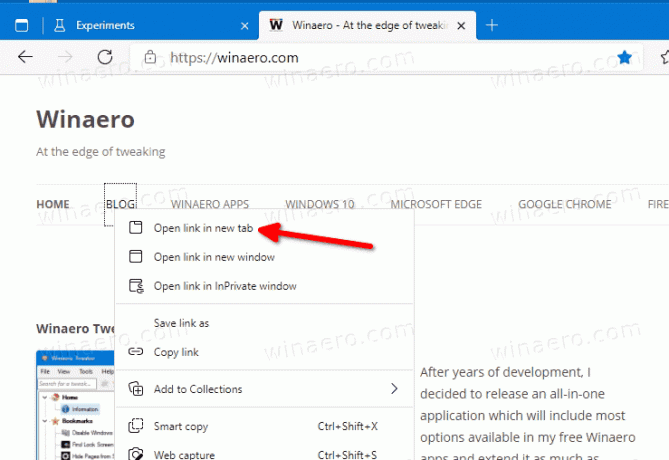
Това автоматично ще създаде нова група с раздели за вас.
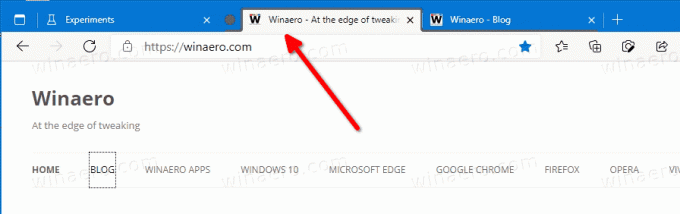
Друго полезно допълнение към управлението на раздели в Microsoft Edge са групите на сгъваеми раздели. Когато функцията е активирана, можете ръчно да свивате и разширявате група от раздели. Това ви позволява да освободите пространството в редовете на разделите и да обработвате множество раздели по-ефективно. Ето как да го активирате.
За да активирате свиването на групи раздели в Microsoft Edge
- Отворете браузъра Microsoft Edge.
- Въведете следния текст в адресната лента:
edge://flags/#edge-tab-groups-collapse.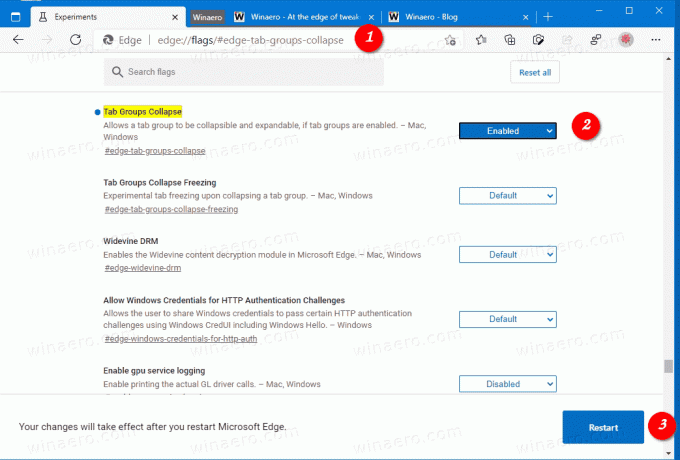
- Изберете Разрешено от падащия списък до Групи с раздели Сгъване опция.
- Рестартирайте браузъра, когато бъдете подканени.
Функцията за свиване на групи от раздели вече е активирана. За да свиете група раздели в Google Chrome, щракнете върху името на групата. Ще се срине моментално.


Освен това има още едно знаме с име Групи с раздели Свиване Замразяване. Той автоматично ще спре свитите раздели, за да освободи компютърните ресурси.
Групи с раздели Свиване Замразяване
Когато блокирането на раздели е разрешено, браузърът може да открие, че паметта на компютъра ви е изчерпана и може да спре раздели, които не сте използвали или разглеждали от известно време. Браузърът ще спре цялата активност за раздели, които не сте използвали в продължение на 5 минути. Що се отнася до замразяването на групата на свити раздели, те ще бъдат спрени, ако групата е спряна и не се използва известно време.
За да активирате замразяването на свиване на групи раздели
- Отворете браузъра Microsoft Edge.
- Въведете следния текст в адресната лента:
edge://flags/#edge-tab-groups-collapse-freezing. - Изберете Разрешено от падащия списък до Групи с раздели Свиване Замразяване опция.

- Рестартирайте браузъра, когато бъдете подканени.
Ти си готов.
Струва си да се отбележи, че Замразяване на раздели е функция на Chrome. Microsoft Edge използва собствена технология за управление на ресурсите "Спящи раздели". Така че компанията в крайна сметка може да замени тази опция за замразяване на групата на сгънати раздели със спящи раздели.


