Променете или деактивирайте "
Всеки път, когато създавате нов пряк път, Windows 10 добавя текста "- Пряк път" към името му. Възможно е да персонализирате или напълно да деактивирате суфикса "- Shortcut" за нови преки пътища, които ще създадете, след като следвате инструкциите в тази статия. Нека видим как може да се направи.
Реклама
Наскоро вече видяхме как да деактивирайте текста "- Пряк път" за нови преки пътища. Ето алтернатива и по-гъвкава настройка на системния регистър. Това ще ви позволи не само да деактивирате суфикса " - Shortcut", но и да го замените с произволен текст или дори да добавите някакъв текст като префикс.
Преди да продължите: моля, не смесвайте тези настройки. Ако сте приложили споменатата по-рано настройка, другата настройка, описана в тази статия, няма да работи!

Да се променете или деактивирайте текста "- Пряк път" за преки пътища в Windows 10, направете следното:
- Отвори Редактор на регистъра.
- Отидете по следния път:
HKEY_CURRENT_USER\SOFTWARE\Microsoft\Windows\CurrentVersion\Explorer\NamingTemplates
Съвет: Вижте как да преминете към желания ключ на системния регистър с едно щракване.
Ако нямате подключа NamingTemplates, просто го създайте. - Създайте низова стойност с име Шаблон на пряк път. Задайте стойностите му, както следва:
По подразбиране се приема, че данните за стойността на ShortcutNameTemplate са"%s - Shortcut.lnk"
Така че, ако зададете стойността на ShortcutNameTemplate данните на:
"%s.lnk"
тогава това ще деактивира частта " - Пряк път". Вижте следната екранна снимка:
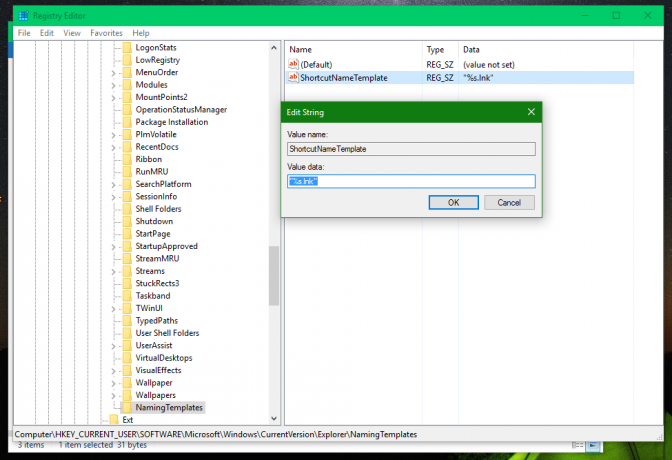

Можете също така да добавите малко допълнителен текст преди или след частта "%s", така че да се използва в името на копирания файл. Например, можете да зададете ShortcutNameTemplate на
"%s (пряк път).lnk"
Резултатът ще бъде както следва:

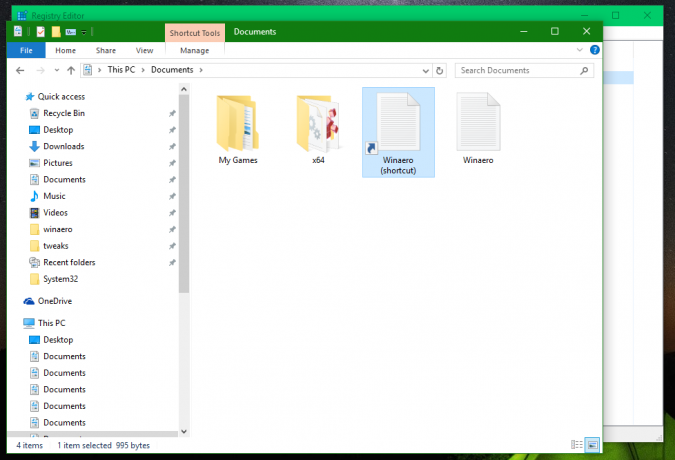
Ако зададете ShortcutNameTemplate на
„Пряк път към %s.lnk“
тогава по същество го преобразувате в префикс:


Този стил е бил използван в по-ранни версии на Windows като Windows XP. Можете да използвате всеки текст, който искате.
Промените ще влязат в сила незабавно. Не е необходимо да излизате от потребителския си акаунт или да рестартирате Windows 10.
Сега, ако създадете нов пряк път, новото име ще се използва според вашите предпочитания. За да възстановите поведението по подразбиране, просто изтрийте споменатата стойност на регистъра на ShortcutNameTemplate и сте готови.
Тази настройка трябва да работи и в Windows 7 и Windows 8. Това е.

