Деактивирайте синхронизирането на Google Chrome и автоматичното влизане в браузъра
Започвайки в Chrome 69, браузърът има значителни промени в потребителския интерфейс. Те включват "Обновяване на материалния дизайн' тема със заоблени раздели, премахването на 'Защитена текстова значка за HTTPS уеб сайтове, заменени с икона на заключване, и преработена страница с нов раздел. Освен това Google Chrome автоматично ви влиза в браузъра, като използвате същия акаунт в Google, който използвате за влизане в Gmail, YouTube или друга услуга на Google. Ако не сте доволни от това поведение, ето как да го деактивирате.
Реклама
 Google Chrome идва с редица полезни опции, които са експериментални. Те не трябва да се използват от редовни потребители, но ентусиастите и тестери могат лесно да ги включат. Тези експериментални функции могат значително да подобрят потребителското изживяване на браузъра Chrome, като активират допълнителна функционалност. За да активирате или деактивирате експериментална функция, можете да използвате скрити опции, наречени „флагове“. Често флаговете могат да се използват за връщане на нови функции и възстановяване на класическия вид и усещане на браузъра за известен период от време. Например, има специален флаг, който позволява
възстановяване на класическата страница с нов раздел.
Google Chrome идва с редица полезни опции, които са експериментални. Те не трябва да се използват от редовни потребители, но ентусиастите и тестери могат лесно да ги включат. Тези експериментални функции могат значително да подобрят потребителското изживяване на браузъра Chrome, като активират допълнителна функционалност. За да активирате или деактивирате експериментална функция, можете да използвате скрити опции, наречени „флагове“. Често флаговете могат да се използват за връщане на нови функции и възстановяване на класическия вид и усещане на браузъра за известен период от време. Например, има специален флаг, който позволява
възстановяване на класическата страница с нов раздел.Към момента на писането, Google Chrome 69 използва данните от вашия акаунт в Google без никаква подкана и ви показва, че сте „влезли“. Вижте следната екранна снимка:

Браузърът използва иконата на моя профил в YouTube.
Според Adrienne Porter Felt, инженер и мениджър на проекта Google Chrome в Google, браузърът променя само иконата на потребителския профил. Той не влиза в акаунта и всъщност не изпраща или синхронизира вашите данни за сърфиране. Разгледайте неговия Twitter ТУК.
Това изглежда е вярно. На моята екранна снимка по-горе може да забележите, че бутонът за вход все още е наличен.
Много потребители не са доволни от това поведение. За щастие, той може да бъде деактивиран.
С помощта на скрит флаг можете да предотвратите автоматичното влизане на Google Chrome във функцията за синхронизиране, когато влезете в която и да е услуга на Google.
За да деактивирате автоматичното влизане в Google Chrome в браузъра, направете следното.
- Отворете браузъра Google Chrome и въведете следния текст в адресната лента:
chrome://flags/#account-consistency
Това ще отвори страницата с флагове директно със съответната настройка.
- Задайте опцията с име Съгласуваност на идентичността между браузъра и бисквитката. Задайте го на хора с увреждания.
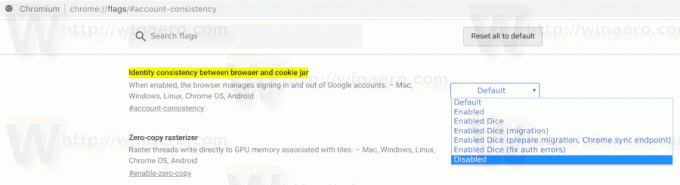
- Рестартирайте Google Chrome, като го затворите ръчно или можете също да използвате Рестартирайте бутон, който ще се появи в най-долната част на страницата.

- Новото поведение вече е деактивирано.
Вижте следните екранни снимки.
Преди:

След:
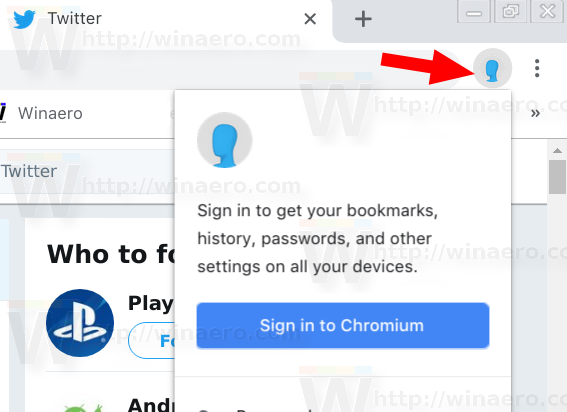
Посоченото по-горе знаме изглежда е счупено в Google Chrome 71 и по-нова версия. Вероятно инженерният екип зад браузъра го е деактивирал умишлено. Ако използвате Google Chrome 71+, вместо това можете да приложите настройка на системния регистър.
Решение за Google Chrome 71
На Windows
- Отвори Приложение за редактор на системния регистър.
- Отидете до следния ключ на системния регистър.
HKEY_CURRENT_USER\Software\Policies\Google\Chrome
Вижте как да отидете до ключ на системния регистър с едно щракване. Този ключ може да не съществува на вашия компютър, така че създайте липсващите подключове ръчно.
- Вдясно създайте нова 32-битова стойност на DWORD SyncDisabled.
Забележка: Дори и да сте работещ с 64-битов Windows все пак трябва да създадете 32-битова стойност на DWORD.
Задайте стойностните му данни на 1 в десетичната запетая.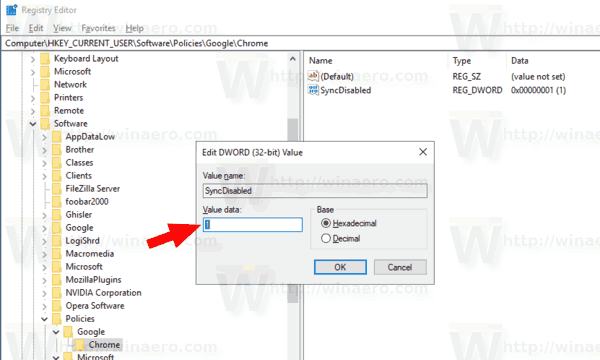
- Рестартирайте Windows 10.
Това напълно ще деактивира функцията за синхронизиране. Опцията за правила ще попречи на потребителите да влизат в браузъра, така че точно това ни трябва.
На Linux
Ако използвате Chrome на Linux, направете следното.
- Отвори коренния терминал.
- Създайте тези директории, ако те все още не съществуват:
# mkdir /etc/opt/chrome/policies. # mkdir /etc/opt/chrome/policies/managed. # mkdir /etc/opt/chrome/policies/recommended

- Променете разрешенията за директория, както следва (направете ги за запис само за root)
# chmod -w /etc/opt/chrome/policies/managed
- За да зададете правила, които са необходими, създайте файл с име "test_policy.json" в /etc/opt/chrome/policies/managed/.
# докоснете /etc/opt/chrome/policies/managed/test_policy.json
- Отворете файла test_policy.json с любимия си текстов редактор, напр. Vim.
- Поставете следния текст във файла:
{ "SyncDisabled": true } - Запазете файла.
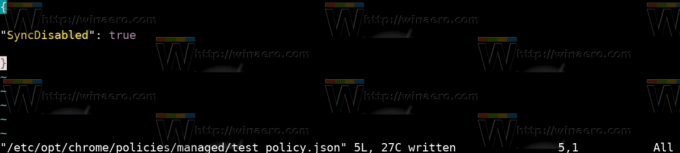
- Рестартирайте браузъра. Предлагам ви да излезете от потребителския си акаунт и след това да влезете отново.
За хром, повторете стъпките по-горе, но поставете всичко /etc/chromium.
Или, за да споделите правилата, изпълнете стъпките по-горе и след това символизирайте /etc/chromium/policies към /etc/opt/chrome/policies/.
# mkdir -p /etc/chromium/ # ln -s /etc/opt/chrome/policies /etc/chromium/
За справка вижте следната уеб страница.
Можете да видите приложените правила, като напишете chrome://policy в адресната лента.
Това е.
Актуализация: След като получи отрицателна обратна връзка от потребителите, Google е на път да премахне спорните промени в браузъра и да промени поведението му. Виж тази публикация в официалния блог.
Интересни статии:
- Премахнете бутоните за затваряне от неактивните раздели в Google Chrome
- Промяна на позицията на бутона за нов раздел в Google Chrome
- Деактивирайте нов заоблен потребителски интерфейс в Chrome 69
- Активирайте собствената заглавна лента в Google Chrome в Windows 10
- Активирайте режима Картина в картина в Google Chrome
- Активирайте обновяването на материалния дизайн в Google Chrome
- Активирайте инструмента за избор на емоджи в Google Chrome 68 и по-нова версия
- Активирайте мързеливо зареждане в Google Chrome
- Заглушаване за постоянно на сайта в Google Chrome
- Персонализирайте страницата с нов раздел в Google Chrome
- Деактивирайте Несигурна значка за HTTP уеб сайтове в Google Chrome
