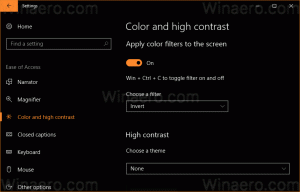Направете Windows 11 да отваря връзки за търсене в браузъра по подразбиране
Ето как да накарате връзките за приспособление и търсене да се отварят в браузъра по подразбиране в Windows 11. Microsoft наскоро потвърди, че някои от функциите в Windows 10 и 11 работят изключително с Edge браузър независимо от настройките на браузъра ви по подразбиране и компанията не планира да променя това. Това означава, че Windows Search, Windows Widgets и някои други части на операционната система ще продължат да отварят връзки в Edge, независимо дали ви харесва или не.
Реклама
Това, което прави нещата по-лоши, е, че Microsoft обещава затворете всички вратички разработчиците на трети страни могат да се опитат да използват, за да заобиколят тези ограничения. Промяна в най-новата версия за предварителен преглед на Windows 11, например, уби популярно приложение, наречено EdgeDeflector.
Въпреки че разработчикът зад EdgeDeflector каза, че няма да предоставя актуализации за приложението, други ентусиастите са тук, за да спасят положението и да предложат прости помощни програми, които ви позволяват да отваряте всички връзки по подразбиране браузър.
Съвет: Научете се как да зададете браузър по подразбиране в Windows 11 тук.
Това, от което се нуждаете, е прост скрипт с отворен код, направен от AveYo, разработчик зад модифициран Пакетен файл на Media Creation Tool който позволява на потребителите да създават инсталационен носител на Windows 11 за несъвместими устройства. Скриптът е с отворен код и можете да сте сигурни, че няма да навреди на компютъра ви. Освен това има доста подходящо име: ChrEdgeFkOff.
Отворете връзките за търсене на Windows 11 в браузъра по подразбиране
- Отворете терминала на Windows като Администратор; използвайте профила на PowerShell, който е по подразбиране.
- Щракнете върху тази връзка за да отворите страница на GitHub с кода, от който се нуждаете.
- Копиране на редове 1-23.

- Върнете се в Windows Terminal и поставете кода. Windows Terminal ще ви предупреди за поставяне на текст с няколко реда. Потвърдете, като щракнете върху Все пак залепете бутон.

- Windows Terminal автоматично ще изпълни скрипта и ще отвори нов прозорец на PowerShell. Той ще ви подкани да натиснете произволен клавиш, за да продължите.
- Като алтернатива можете да изчакате 5 секунди и прозорецът ще изчезне. Зелената линия трябва да показва "ИНСТАЛИРАНО."
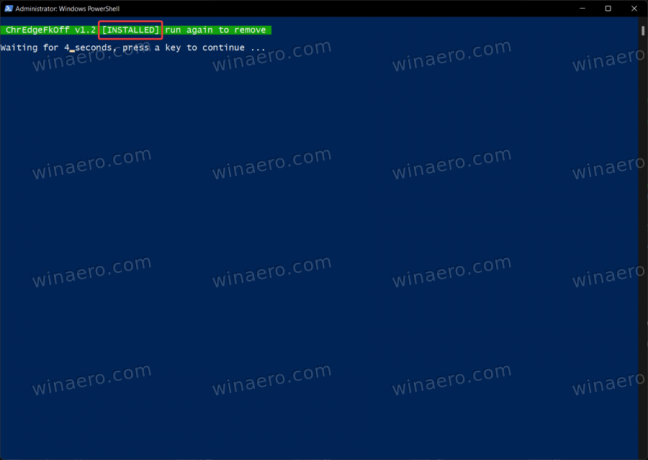
- Сега можете да търсите всичко с помощта на Windows Search. Скриптът ще се погрижи за пренасочване на заявки към предпочитания от вас браузър вместо Microsoft Edge.
Свършен!
За да възстановите поведението по подразбиране, всичко, което трябва да направите, е да изпълните скрипта още веднъж.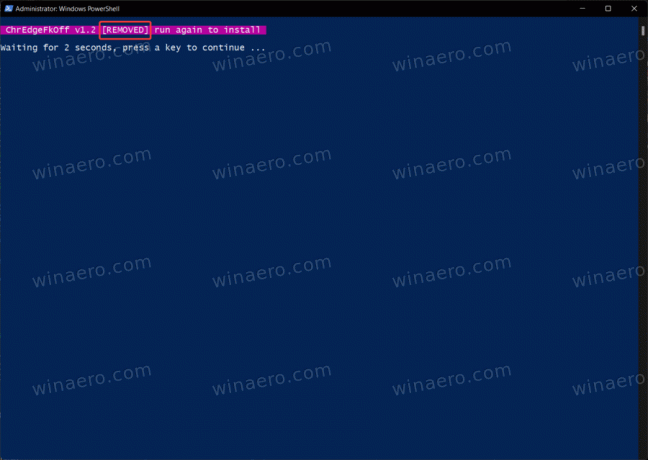
Има друго приложение, което ви позволява да отваряте връзки от Windows Widgets или заявки за търсене в предпочитания от вас браузър. Това е малко по-малко елегантна опция, защото изисква малко приложение, за да стартира с Windows и да работи във фонов режим. Все пак работи и върши работата добре.
Отворете връзките за търсене и джаджи в браузъра по подразбиране
- Отидете на страницата за издания на GitHub на проекта и намерете най-новата версия.
- Изтегли MSEdgeRedirect.exe. Имайте предвид, че Windows SmartScreen може да ви предупреди за потенциално опасно изтегляне. Игнорирайте това предупреждение.
- Стартирайте приложението, след което щракнете с десния бутон върху иконата му в областта за уведомяване. Поставете отметка до "Започнете с Windows"опция.
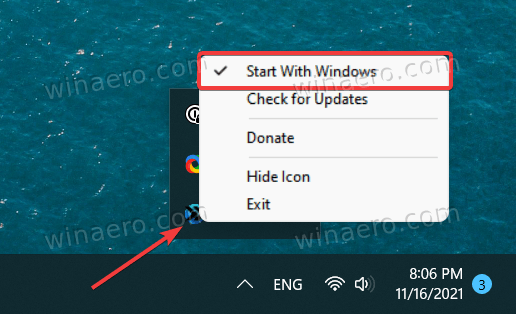
- Сега можете да използвате Windows, както обикновено.
Имайте предвид, че MSEdgeRedirect е публична бета версия, което означава, че може да срещнете някои грешки или странни проблеми. Изпробвахме го и открихме, че работи като чар.