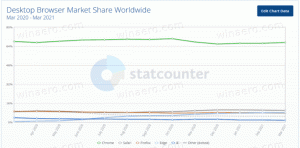Копирайте пътя във File Explorer в Windows 10
Как да копирате пътя във File Explorer в Windows 10
В тази статия бих искал да споделя редица методи, които можете да използвате, за да копирате пълния път към файл или папка в Windows 10 File Explorer. Въпреки че това е тривиална задача, има няколко лакомства, които определено ще намерите интересни и полезни.
Реклама
File Explorer е приложението за управление на файлове по подразбиране, което е в комплект с Windows, започвайки с Windows 95. Освен операциите за управление на файлове, Explorer.exe също така внедрява обвивката - работният плот, лентата на задачите, иконите на работния плот, както и менюто "Старт" са части от приложението Explorer. Забележка: В Windows 10 менюто "Старт" е специално UWP приложение, което е интегрирано в обвивката. Започвайки с Windows 8, File Explorer получи потребителския интерфейс на лентата и лентата с инструменти за бърз достъп.
Понякога е много полезно да копирате пълния път към файл или папка, особено когато се съхранява в дългата йерархия на директории. Може да се наложи да качите документ онлайн или да го прикачите към имейл. В този случай разглеждането на файловата система е трудоемка задача. Ако вече имате пътя до файла в клипборда на Windows, той може да бъде извлечен с едно натискане на клавиш.
В Windows 10 има няколко начина да използвате командата copy as path. Той е достъпен директно в потребителския интерфейс на лентата, от контекстното меню на файла и от контекстното меню на адресната лента. Нека разгледаме тези методи.
За да копирате пътя във File Explorer в Windows 10,
- Отворете File Explorer.
- Придвижете се до папката, която съдържа вашия файл.
- В потребителския интерфейс на лентата на Explorer щракнете Начало > Копиране на пътя.

- Сега отворете Notepad и поставете съдържанието на клипборда (Ctrl + V). Ще видите пътя до файла, заобиколен от кавички.

Като алтернатива можете да щракнете с десния бутон върху адресната лента във File Explorer и да използвате командите за копиране от там. Този метод работи само за папки, но не и за файлове.
Копирайте пътя от контекстното меню на File Explorer на адресната лента
- Придвижете се до папката на местоназначението.
- Щракнете с десния бутон върху адресната лента.
- От контекстното меню изберете Копирайте адреса като текст.

- Това ще постави пътя до текущата папка в клипборда без кавички.

- Можете също да използвате Копиране на адрес команда. Вижте бележката.
Ти си готов!
Забележка: Може би се чудите каква е разликата между Копиране на адрес и Копирайте адреса като текст команди. Технически и двете ви позволяват да копирате пътя и да го поставите в друго приложение, напр. Notepad. както и да е Копиране на адрес командата поставя папка (обектът на файловата система) в клипборда, така че можете да го поставите на друго място или дори в друго приложение за управление на файлове, като Total Commander.
И накрая, можете просто да щракнете в областта на адресната лента, така че ще стане редактируемо.

Освен това можете да преместите курсора в тази област, като натиснете Alt + Л или Alt + д. След това просто натиснете Ctrl + ° С за да копирате пътя.
Копирайте пътя от контекстното меню на File Explorer
- Отворете File Explorer.
- Придвижете се до папката на местоназначението.
- Натиснете и задръжте Shift клавиш и щракнете с десния бутон върху файл или папка във File Explorer.

- В контекстното меню ще се появи скрита команда Копиране като път.
Ти си готов.
Съвет: Ако често използвате опцията за контекстно меню, добра идея е да направите командата винаги видима в контекстното меню. Вижте следната публикация:
https://winaero.com/blog/get-copy-path-always-visible-in-context-menu-in-windows-10/
Поставяне на пътища към командния ред и PowerShell по-бързо
Изглежда не толкова много хора са наясно, че е възможно да плъзнете желания файл или папка директно в прозореца на командния ред, за да поставете пътя му в командния ред. Това е изключително удобно, ако трябва да поставите пътя на няколко файла или да повторите тази задача за много обекти един по един.
Просто изберете някакъв файл или папка във File Explorer и го плъзнете към отворения команден ред. В примера по-долу направих това с папката "private":

Това е!
Използвате Classic Shell? Виж Как да добавите бутон Копиране като път към лентата с инструменти на Classic Shell Explorer.