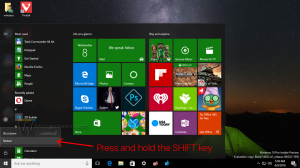Архивиране и възстановяване на конфигурация на зареждане BCD Store в Windows 10
Как да архивирате и възстановите конфигурацията на зареждане BCD Store в Windows 10
С Windows 8 Microsoft направи промени в изживяването при зареждане. В прост текстово базиран зареждащ инструмент вече е деактивиран по подразбиране и на негово място има удобен за докосване графичен потребителски интерфейс с икони и текст. Windows 10 също има това. Потребителите могат да управляват модерния зареждащ инструмент с помощта на вградената конзола bcedit инструмент. Същият инструмент може да се използва и за създаване на резервно копие на конфигурацията за зареждане и по-късно възстановяването му.
Реклама
При конфигурация с двойно зареждане съвременният зареждащ програма показва списък на всички инсталирани операционни системи. След определеното време за изчакване, ако потребителят не е докоснал клавиатурата, операционна система по подразбиране ще започне.
Windows пренарежда записите за зареждане, като поставя последната инсталирана ОС на първо място в менюто за зареждане. Можеш
променете реда на въвеждане на зареждащия механизъм според вашите предпочитания или изтрийте някои записи.Данните за конфигурация на зареждане се записват във файл с данни на Кошер в системния регистър на Windows формат. Монтира се в ключа на системния регистър [HKEY_LOCAL_MACHINE\BCD00000] (с ограничени разрешения). За UEFI зареждане, файлът се намира на адрес /EFI/Microsoft/Boot/BCD на системния дял на EFI. За наследен BIOS зареждане, файлът е в /boot/BCD на активния дял.
Може да искате да създадете резервно копие на BCD Store, преди да направите промяна в BCD. Това е добра идея, тъй като ще можете да възстановите оригиналния BCD, ако нещо се обърка.
Тази публикация ще ви покаже как да архивирате и възстановите Конфигурация на зареждане BCD Store към файл във Windows 10.
Всъщност процедурата е идентична за Windows 8 и Windows 7. Трябва да сте влезли с административна сметка продължавам.
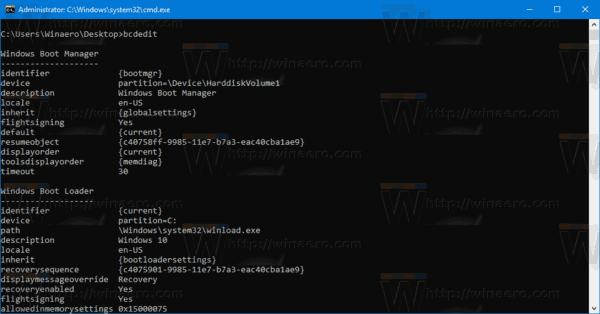
За архивиране на конфигурация за стартиране на BCD магазин в Windows 10
- Отворете ан повишен команден ред, или а команден ред при стартиране.
- Въведете следната команда и натиснете Enter.
bcdedit /експорт ". Например,.bcd" bcdedit /export "c:\data\winaero\my-bcd-11-25-2020.bcd".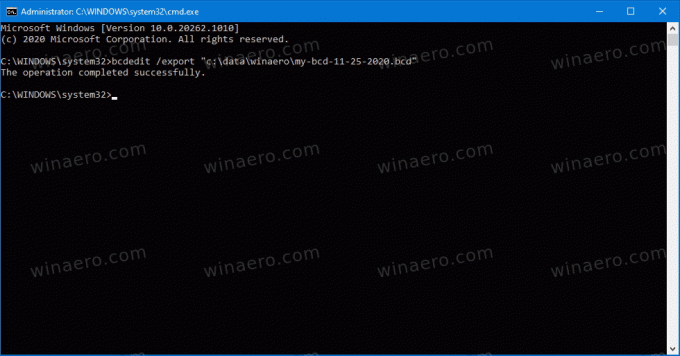
- Коригирайте пътя на файла, за да съответства на вашата система.
- Създадохте резервно копие на вашия BCD Store. Сега можете да затворите командния ред
Сега нека да видим как да възстановим горното архивно копие.
За да възстановите конфигурацията на зареждане BCD Store в Windows 10
- Отворете ан повишен команден ред, или а команден ред при стартиране.
- Въведете следната команда и натиснете Enter.
bcdedit /import ". Например,.bcd" bcdedit /import "c:\data\winaero\my-bcd-11-25-2020.bcd".
- Променете пътя на файла, за да съответства на вашата система.
- Ти си готов.
Както можете да видите, лесно е да създадете копие на конфигурацията на стартиращия зареждане в Windows 10, Windows 8 и Windows 7. Използвайте тези прости стъпки, преди да промените нещо в буутлоудъра и винаги ще можете да го възстановите.