Windows 11 Проверете състоянието на активиране
Ако се чудите как да проверите състоянието на активиране в Windows 11, ще ви покажем два надеждни метода за това.
Реклама
Шест години след пускането на Windows 10, най-новите операционни системи на Microsoft все още приемат ключове за активиране на Windows 7 и Windows 8. Освен това, ако имате активиран компютър с Windows 10, отговарящ на условията за стартиране на Windows 11, няма нужда да се притеснявате за активиране. Все пак може да искате да проверите състоянието на активиране на Windows 11, в случай че използвате хардуерно активиране след това чиста инсталация на Windows 11. Ето как да направите това.
Също така е важно да се отбележи, че предварителните версии на Windows 11 изискват активиране точно като обикновена инсталация на Windows.
Съвет: Имаме специално ръководство за това как да промяна на тапети в Windows без активиране.
Операционната система има специална страница за активиране в настройките на Windows, която е основният начин за проверка на състоянието й.
Как да проверите Проверете състоянието на активиране в Windows 11
- Натиснете Печеля + аз да отвориш Настройки на Windows в Windows 11.
- Отидете на Система > Активиране.
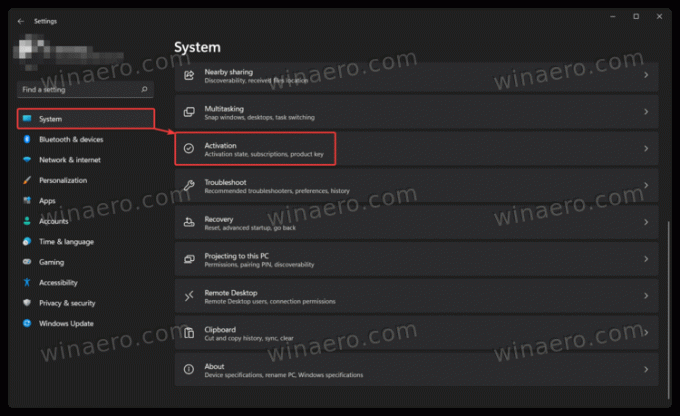
- Можете също да намерите състоянието на активиране на Windows 11 в System > About > Product Key and Activation.
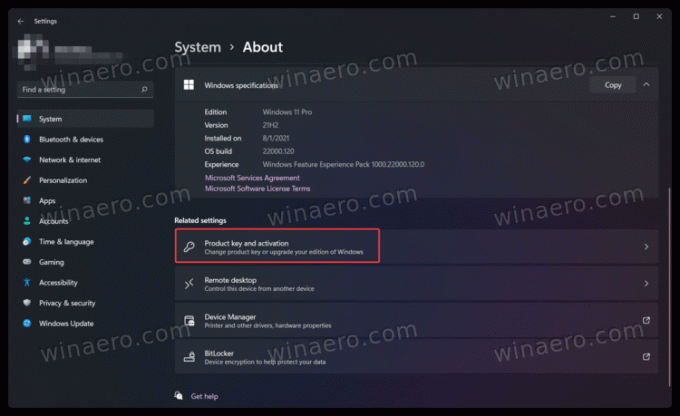
- Щракнете върху Състояние на активиране. Windows 11 ще ви покаже текущото ви активиране, например цифров лицензен ключ, свързан с акаунт в Microsoft.
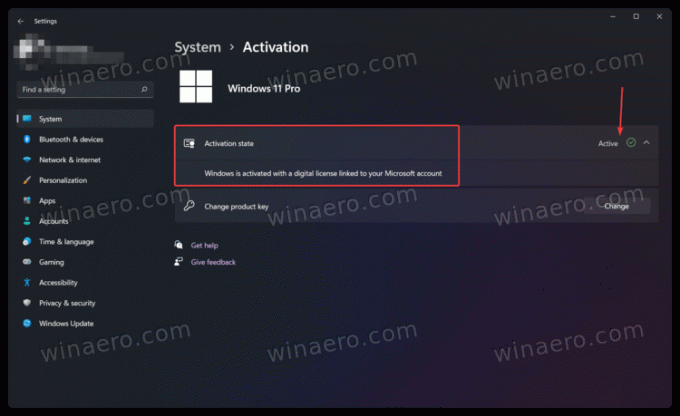
Ти си готов.
Освен приложението Настройки, можете да използвате специална команда, за да видите състоянието на активиране в Windows 11.
В командния ред
Друг начин да проверите състоянието на активиране на Windows 11 е да използвате специална команда в командния ред, PowerShell или терминала на Windows.
- Отвори Windows терминал. Забележка: Не се нуждаете от администраторски права, за да изпълните командата.

- Въведете следната команда:
slmgr /xprи натиснете Въведете. - Windows 11 ще покаже прозорец със състоянието на активиране.
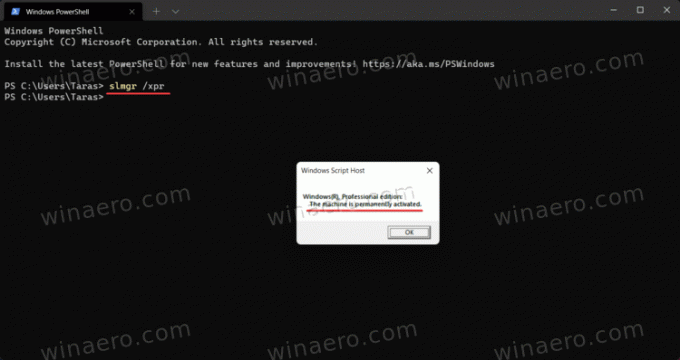
И накрая, има още един метод, малко сложен, но все пак полезен, когато нищо друго не работи.
Използване на опции за персонализиране
Можете да използвате компютър с Windows 11 без активиране за известно време, въпреки че Microsoft ще ограничи някои функции. Например, не можете да персонализирате Windows 11 без активиране.
И накрая, за да проверите състоянието на активиране, можете просто да щракнете с десния бутон върху работния плот и да изберете Персонализиране. Ако настройките за персонализиране не са налични, вашето копие на Windows 11 не е активирано.
Имайте предвид, че нито един от методите по-горе не показва вашите ключове за активиране или продуктови ключове. Те просто показват дали вашето копие на Windows 11 е активирано или не.
