Деактивирайте или активирайте предложения за сензорна клавиатура в Windows 10
Windows 10 включва сензорна клавиатура за компютри и таблети със сензорен екран, който поддържа автоматична корекция и автоматични предложения. Когато докоснете което и да е текстово поле на таблета си, сензорната клавиатура се появява на екрана. Windows 10 идва с възможност за конфигуриране на автоматична корекция и текстови предложения за сензорната клавиатура.
Реклама
 Възможно е да активирате или деактивирате текстови предложения (предсказване на текст) за приложението за сензорна клавиатура.
Възможно е да активирате или деактивирате текстови предложения (предсказване на текст) за приложението за сензорна клавиатура.Функцията за текстово предложение за сензорната клавиатура е активирана по подразбиране. Може да бъде деактивиран в Настройки. Когато е активиран, Windows 10 ще показва ред с текстови предложения, докато пишете в текстова област. Вижте следната екранна снимка:

Функцията за текстови предложения е полезна за хора, които случайно не пишат и/или лоши машинописци (например аз). Всеки прави печатни грешки и функцията за текстови предложения е невероятно полезна, за да ги поправите, точно както можете да направите на смартфони. Освен това може да ви спести време, като предвижда думи, стига да сте въвели няколко букви. Ето как да го активирате или деактивирате.
За да деактивирате или активирате предложения за сензорната клавиатура Windows 10, направете следното.
- Отвори Настройки.
- Отидете на Време и език -> Клавиатура.
- Вдясно изберете клавиатурата си от списъка и щракнете върху бутона Опции.

- На следващата страница активирайте опцията Показване на текстови предложения, докато пиша под Сензорна клавиатура както е показано по-долу.

- Деактивирането на тази опция ще деактивира текстовите предложения.
Като алтернатива можете да приложите настройка на системния регистър.
Конфигурирайте текстови предложения за сензорна клавиатура с настройка на системния регистър
- Отвори Приложение за редактор на системния регистър.
- Отидете до следния ключ на системния регистър.
HKEY_CURRENT_USER\Software\Microsoft\Input\Settings\proc_1\loc_0409\im_1
Вижте как да отидете до ключ на системния регистър с едно щракване.
- Вдясно създайте нова 32-битова стойност на DWORD Прогноза.
Забележка: Дори и да сте работещ с 64-битов Windows все пак трябва да създадете 32-битова стойност на DWORD.
Задайте стойностните му данни на 1, за да активирате функцията.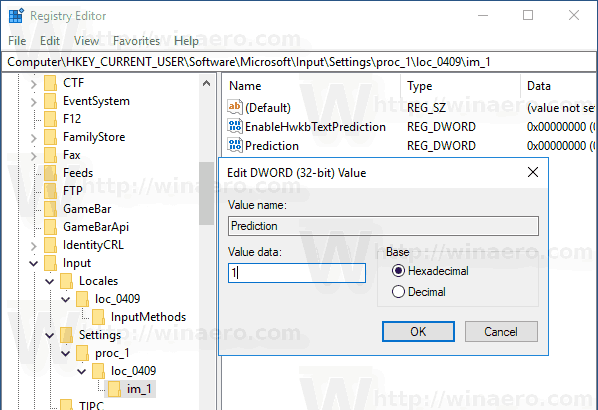
- За да деактивирате текстовите предложения, задайте данните за стойността на прогнозиране на 0.
- Отписване от вашия потребителски акаунт и влезте обратно.
Забележка: The loc_0409 част в пътя на системния регистър представлява английската клавиатура. Трябва да го замените с подходящия подключ, който съответства на текущия ви език за въвеждане, напр. loc_0419 за руски.
Това е.


