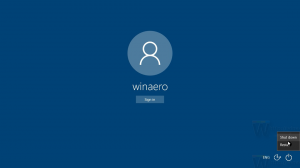Как да промените плана за захранване в Windows 11
Тази статия ще ви покаже как да промените плана за захранване в Windows 11. Съвременните компютри (това се отнася и за устройства, работещи с Windows 10, 8 и 7, в този смисъл) могат да работят с различни енергийни планове за осигуряване на оптимален баланс между консумация на енергия и нива на производителност. Освен управлението на това как вашият компютър изпива сока от батерията си, плановете за захранване могат да променят други функции, например какво се случва, когато затворите капака на лаптопа.
В Windows 11 можете да изберете една от следните опции за захранване:
- Балансиран план: опцията по подразбиране с оптимизирано съотношение между консумация на енергия и производителност.
- План за пестене на енергия: превключете към този, ако искате максимален живот на батерията.
- План с висока производителност: превключете към този режим, ако консумацията на енергия няма значение.
- План за крайна производителност: този план за захранване е наличен на висок клас, лудо-мощни компютри с Windows 11 Pro for Workstation SKU. Планът за крайна производителност се основава на план за висока производителност, но използва допълнителни оптимизации за намаляване на микрозакъсненията и други техники за изстискване на всяка капка производителност във вашия хардуер.
- Персонализирани планове: драйвери за чипсет за вашата дънна платка или допълнителен софтуер от производителя на лаптопа може да добавят повече опции със специфични за хардуера оптимизации. През повечето време изборът на оптимизиран от доставчика план е най-добрият вариант за оптимална производителност.
Също така си струва да се спомене, че можете да експортирате и импортирате планове за захранване, за да ги споделяте между устройствата за допълнително удобство. Научете как да импортирате/експортирате планове за захранване тук.
Променете плана за захранване в Windows 11
Можете да промените плана за захранване в Windows 11, като използвате два метода: чрез класическия контролен панел и терминала на Windows. В Windows Terminal трябва да стартирате powercfg инструмент за превключване между наличните схеми на захранване. Ето ни.
Променете плана за захранване в Windows 11 с контролния панел
- Натиснете Печеля + Р и въведете
контролкоманда в полето Run. Можете да използвате и други методи за отворете контролния панел. - Ако използвате изглед на категории, отидете на Хардуер и звук > Опции за захранване.
- Ако използвате Големи икони или Малки икони преглед, щракване Опции за захранване.
Изберете един от наличните планове в Предпочитани планове раздел. Имайте предвид, че Windows 11 крие някои от плановете в Покажете допълнителни планове раздел.
Сега нека видим как да направите същото в Windows Terminal с помощта на приложението powercfg.
Използване на Windows Terminal
- Щракнете с десния бутон върху бутона на менюто "Старт" или натиснете Печеля + х. Стартиране Windows терминал (администратор) от менюто.
- Ако е необходимо, превключете го към PowerShell или профил на командния ред - и двете ще работят.
- Въведете следната команда:
powercfg /списък. Тази команда ще ви покаже всички налични планове на вашия компютър. Съвет: звездичката (*) показва текущия ви план за захранване в Windows 11. - Копирайте стойността на GUID за плана, който искате да активирате, например
381b4222-f694-41f0-9685-ff5bb260df2e. - Влез в
powercfg /setactive GUIDкоманда. Заменете GUID със стойността за мощността, която искате да активирате. напр. командата активира плана за пестене на енергия в Windows 11:powercfg /setactive a1841308-3541-4fab-bc81-f71556f20b4a.
Ти си готов. Следващият списък съдържа команди, които можете да използвате за превключване на плана за захранване.
Команди за активиране на вградените схеми за захранване
- Икономия на енергия:
powercfg.exe /setactive a1841308-3541-4fab-bc81-f71556f20b4a - балансиран:
powercfg.exe /setactive 381b4222-f694-41f0-9685-ff5bb260df2e. - Висока производителност:
powercfg.exe /setactive 8c5e7fda-e8bf-4a96-9a85-a6e23a8c635c - Крайна производителност:
powercfg.exe /setactive e9a42b02-d5df-448d-aa00-03f14749eb61
Използвайки горните команди, можете да създадете полезно контекстно меню и да превключвате между планове за захранване много по-бързо!
Добавяне на контекстното меню на Switch Power Plan в Windows 11
Ако често сменяте планове за захранване в Windows 11, навигирането до контролния панел или използването на дълги команди в Windows Terminal може да се превърне в досадна работа. За да улесните живота си, добавете превключвател на план за захранване към контекстното меню. Това ще ви позволи да промените плана за захранване в Windows 11 само с няколко щраквания. За да направите това, изтеглете Winaero Tweaker и отметнете една отметка в приложението.
За да добавите Превключете план за захранване контекстното меню в Windows 11, направете следното.
- Изтеглете Winaero Tweaker използвайки тази връзка и го инсталирайте.
- Стартирайте Winaero Tweaker и отидете до Контекстно меню > Превключване на план за захранване.
- Поставете отметка до Добавете Switch Power Plan към контекстното меню на работния плот.
- Щракнете с десния бутон навсякъде на работния плот и изберете Покажи още опции.
- Изберете план за захранване от контекстното меню и сте готови.
Ако не искате да използвате Winaero Tweaker, тук имаме набор от готови за използване файлове на системния регистър, които правят същото.
Готови за използване REG файлове
Изтеглете файловете на системния регистър използвайки тази връзка и извлечете два REG файла във всяка папка по ваш избор. Сега щракнете двукратно върху файла Превключете Power Plan Контекстно меню на работния плот.reg и потвърдете заявката за UAC.
Наличната е и настройката за отмяна, така че можете да премахнете менюто във всеки един момент по-късно.
Ето как променяте плана за захранване в Windows 11.