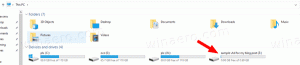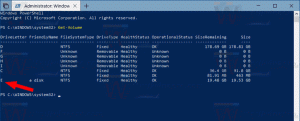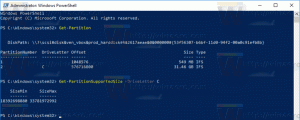Вече можете да свързвате USB устройства в WSL
Вече е възможно да свързвате USB устройства в WSL и да работите директно с тях. Благодарение на приноса на Microsoft към проект с отворен код usbipd-win, можете да изпълнявате различни задачи, които не са били налични в WSL, като мигане на Arduino или достъп до четец на смарт карти.
Реклама
Функцията изисква да имате второ поколение WSL с версия на ядрото 5.10.60.1 или по-нова.

Usbipd-win е софтуер за споделяне на локално свързани USB устройства с други машини, включително Hyper-V гости и WSL 2. Той поддържа тихо инсталиране на драйвери благодарение на използването на драйвери на Microsoft Hardware Compatibility Publisher. Той също така поддържа компилации на канали за разработчици, така че можете да го опитате, дори ако използвате предварителна версия на Windows 11. И накрая, в допълнение към страницата за издаване на GitHub, можете да инсталирате и актуализирате приложението крило.
Ето как да го използвате за свързване на USB устройства под WSL.
Свържете USB устройства в WSL
- Насочете се тази страница на GitHub, изтеглете и инсталирайте най-новата версия на приложението.
- Отворете вашия Ubuntu WSL 2 екземпляр и въведете
sudo apt install linux-tools-5.4.0-77-generic hwdata. - Сега променете опциите sudo, за да разрешите
коренпотребител, за да изпълни командата usbip. За това напишетеsudo visudoи удари Въведете. - Добавете /usr/lib/linux-tools/5.4.0-77-generic до началото на защитен_път. Ще получите нещо подобно:
По подразбиране secure_path="/usr/lib/linux-tools/5.4.0-77-generic:/usr/local/sbin:...". - Отворете нов командния ред като администратор.
- Въведете usbipd wsl list и натиснете Enter. Забележете стойността на BUS ID за USB устройството, което искате да прикачите към WSL.
- Сега изпълнете тази команда:
usbipd wsl прикачи --busid. Заменетестойност с този, който сте отбелязали. - Накрая отворете своя WSL 2 екземпляр и изпълнете командата lsusb, за да видите наличните USB устройства. Той трябва да изброява вашето прикачено устройство.
Ти си готов!
Вече можете да работите с вашето USB устройство направо от WSL.
Когато приключите, отделете устройството с помощта на usbipd wsl detach --busid . Отново го стартирайте от командния ред, работещ като администратор.
Можете да научите повече за това как работи в официално съобщение.