Добавяне на приложение Allow чрез контекстно меню за контролиран достъп до папка в Windows 10
Контролираният достъп до папка е нова функция на Windows 10. Той има за цел да защити ценни данни от злонамерени приложения и заплахи, като рансъмуер. Ако използвате тази функция много, може да ви е полезно да добавите специална „Разрешаване на приложение чрез контролирана папка Достъп" контекстно меню за бързо деблокиране на блокирано приложение и добавяне към разрешените приложения за контролиран достъп до папки списък.
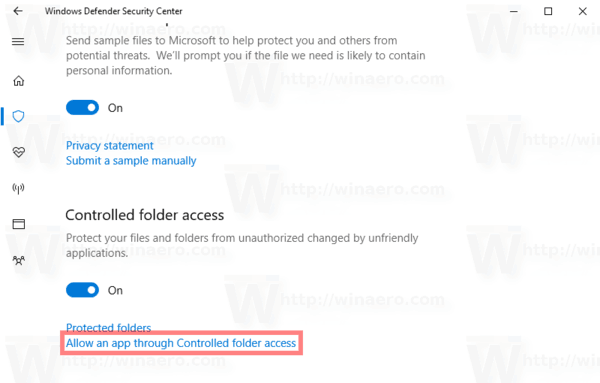
Контролираният достъп до папки наблюдава промените, които приложенията правят във файловете в определени защитени папки. Ако приложение се опита да направи промяна в тези файлове и приложението е в черен списък от функцията, ще получите известие за опита. Можете да допълвате защитените папки с допълнителни местоположения и да добавите приложенията, на които искате да разрешите достъп до тези папки.
Реклама
Функцията за контролиран достъп до папка е въведена за първи път в Windows 10 build 16232 като част от антивирусното приложение на Windows Defender.
Вижте следната статия:
Активирайте контролиран достъп до папка в Windows 10
С контролиран достъп до папка можете да посочите дали някои приложения винаги трябва да се считат за безопасни и да им се предоставя достъп за запис до файлове, съхранявани в защитената папка(и). Функцията за контролиран достъп до папка ще покаже състоянието в приложението Windows Defender Security Center в настройките за защита от вируси и заплахи.
Командата на контекстното меню „Разрешаване на приложението чрез контролиран достъп до папка“ ще бъде налична, когато щракнете с десния бутон върху изпълним файл (*.exe). Преди да продължите, уверете се, че вашият потребителски акаунт има административни привилегии. Сега следвайте инструкциите по-долу.
За да добавите контекстното меню Разрешаване на приложението чрез контролиран достъп до папка в Windows 10, направете следното.
- Изтеглете следните файлове на системния регистър в zip архива: Изтеглете файлове от системния регистър.
- Разархивирайте ги във всяка папка, която искате. Можете да ги поставите направо на работния плот.
- Деблокирайте *.REG файловете.
- Щракнете двукратно върху файла „Добавяне на приложение за разрешаване чрез контекстно меню за контролиран достъп до папка“.
Сега щракнете с десния бутон върху приложението, което искате да разрешите чрез контролиран достъп до папка. Ще получите следния запис в контекстното меню:
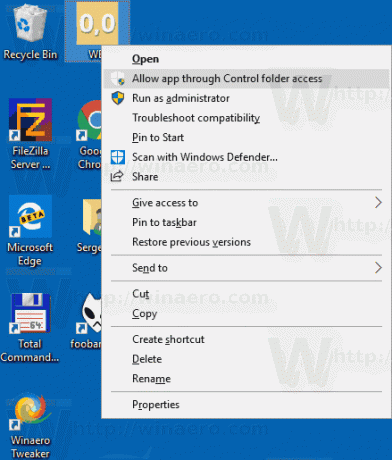
Това спестява много време.
Командата стартира нов екземпляр на PowerShell и изпълнява командлета Добавяне-MpPreference. Командлетът Add-MpPreference променя настройките за Windows Defender. Използвайте този командлет, за да добавите изключения за разширения на имена на файлове, пътища и процеси и да добавите действия по подразбиране за високи, умерени и ниски заплахи. Освен това позволява добавяне на приложения към контролиран достъп до папка, като го стартирате, както следва:
Add-MpPreference -ControlledFolderAccessAllowedApplications "пълният\път към your\app.exe"
Настройката за отмяна е включена в zip архива, споменат по-горе.
