Инсталирайте допълнителни актуализации в Windows 10
Как да инсталирате допълнителни актуализации в Windows 10
Незадължителните актуализации са, че актуализациите не са необходими за стартиране на операционната система. Операционната система може да работи както се очаква, без да ги инсталира. Те обаче могат да подобрят някои от неговите функции или да добавят допълнителни опции към свързани устройства. Незадължителните актуализации могат да включват устройства за устройства, допълнителни пакети за софтуер на Microsoft като Office и хардуер. Започвайки в Версия на Windows 2020, актуализация от май 2020 г, възможно е да инсталирате допълнителни актуализации при поискване. В тази публикация в блога ще разгледаме подробно процедурата.
Реклама
Незадължителните актуализации са актуализации, които не са критични за поддържане на Windows актуален, сигурен и надежден. Обикновено те включват драйвери на трети страни за устройства, които сте инсталирали, OEM помощни програми и специфични за устройството корекции.
С пускането на Windows 10 незадължителните актуализации изчезнаха. Тази промяна не беше приветствана от много потребители. Актуализациите вече се изтеглят и инсталират автоматично, освен на дозирани връзки. Потребителят не може да ги види или да отмени инсталацията им.
Това се промени с Windows 10 Build 18980, версия на Fast Ring, пусната на Insiders на 11 септември 2019 г. За щастие Microsoft реши да го направи дайте повече контрол над актуализации в ръцете на потребителя. Ако тичате Windows 10 версия 2020, можете да направите следното.
За да инсталирате допълнителни актуализации в Windows 10,
- Отвори Приложение за настройки.
- Отидете на Актуализация и сигурност -> Актуализация на Windows.
- Вдясно щракнете върху Вижте незадължителни актуализации връзка.
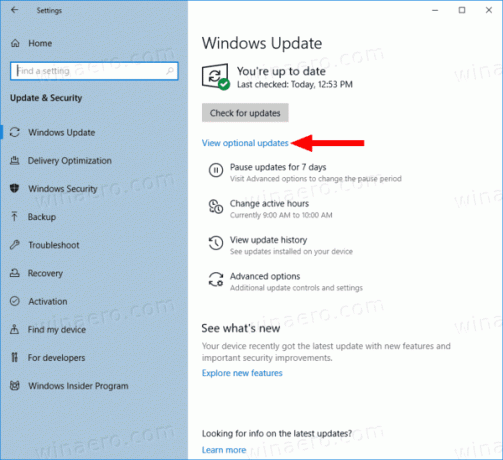
- На следващата страница разгънете наличните групи от актуализации, за да видите какво е възможно да изтеглите и инсталирате.
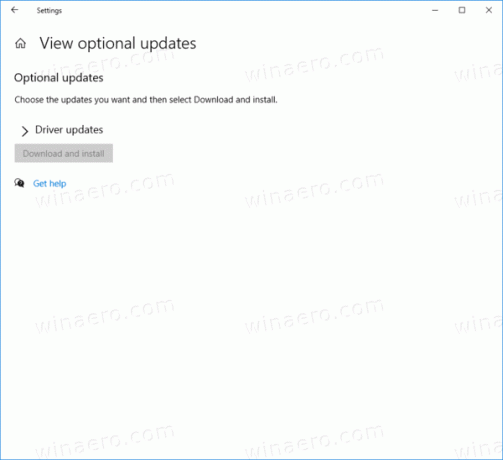
- Изберете (отметнете) актуализациите, които искате да инсталирате, и щракнете върху Изтеглете и инсталирайте бутон.
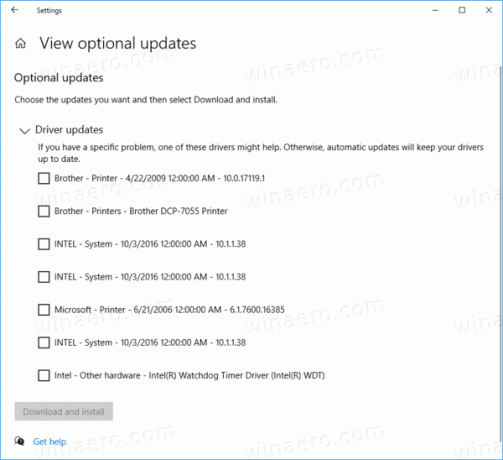
Ти си готов.
Забележка: Ако нямате Вижте незадължителни актуализации връзка в Настройки, това може да означава, че използвате по-стара версия на Windows 10.
Определено това е приятна промяна за всички потребители на Windows 10. Наличието на незадължителни актуализации, изброени отделно по начина, по който са внедрени в Windows 7, прави инсталирането на актуализации по-удобно.
Интересни статии:
- Деактивирайте иконата в тавата на състоянието на актуализацията на Windows в Windows 10
- Изтрийте изтеглените файлове за актуализиране на Windows в Windows 10
- Кодове за грешки в Windows Update в Windows 10
- Как да създадете пряк път за актуализиране на Windows в Windows 10
- Изчистете хронологията на Windows Update в Windows 10
- Ограничете честотната лента на Windows Update в Windows 10
- Коригирайте проблемите с Windows Update в Windows 10, като нулирате неговите опции и файлове

