Закачете раздели с плъзгане и пускане в Google Chrome
Google Chrome 77 въвежда нова експериментална функция „площа за щифтове“. Това е специална област в лентата с раздели, където можете да плъзнете и пуснете обикновен (незакрепен) раздел и той ще стане фиксиран автоматично. Това е полезна алтернатива на контекстното меню. Ето как да го изпробвате в действие.
Реклама
Към момента на писането, Google Chrome е най-популярният уеб браузър, който съществува за всички основни платформи като Windows, Android и Linux. Той идва с мощен двигател за изобразяване, който поддържа всички съвременни уеб стандарти.
Към момента на писане, за да фиксирате раздел, трябва да щракнете с десния бутон върху него и да изберете командата на контекстното меню Pin.
Новата експериментална функция, за която говорим, може да бъде активирана с флаг.
Преди да продължите, имайте предвид, че Chrome 77 е наличен в Канарски клон към това писане. Трябва да го инсталирате, ако все още не сте го инсталирали.
Google Chrome идва с редица полезни опции, които са експериментални. Те не трябва да се използват от редовни потребители, но ентусиастите и тестери могат лесно да ги включат. Тези експериментални функции могат значително да подобрят потребителското изживяване на браузъра Chrome, като активират допълнителна функционалност. За да активирате или деактивирате експериментална функция, можете да използвате скрити опции, наречени „флагове“.
За да активирате разделите за закрепване с помощта на плъзгане и пускане в Google Chrome,
- Отворете браузъра Google Chrome и въведете следния текст в адресната лента:
chrome://flags/#drag-to-pin-tabs
Това ще отвори страницата с флагове директно със съответната настройка.
- Изберете опцията Активиране от падащия списък до „Плъзнете, за да промените закрепването на раздела' линия.
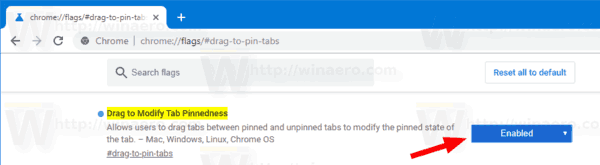
- Рестартирайте Google Chrome, като го затворите ръчно или можете също да използвате бутона Relaunch, който ще се появи в най-долната част на страницата.

- Ти си готов.
Закачете раздел с плъзгане и пускане
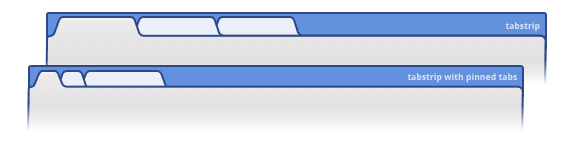
На първо място, трябва да имате поне един закрепен раздел в лентата с раздели. Щракнете с десния бутон върху който и да е раздел и изберете "Pin tab" от контекстното меню.
След това ще можете просто да плъзнете и пуснете незакрепен раздел върху вече закрепен раздел, за да го фиксирате.
За да освободите фиксиран раздел, плъзнете го отляво до областта, където се намират незакрепените раздели.
Това е.
Вижте още страхотни съвети за Chrome:
- Деактивирайте предложенията за изображения за богато търсене в Google Chrome
- Активирайте страницата Distill в режим на четене в Google Chrome
- Премахване на отделни предложения за автоматично довършване в Google Chrome
- Включете или изключете заявката в полето за всичко в Google Chrome
- Промяна на позицията на бутона за нов раздел в Google Chrome
- Деактивирайте нов заоблен потребителски интерфейс в Chrome 69
- Активирайте собствената заглавна лента в Google Chrome в Windows 10
- Активирайте режима Картина в картина в Google Chrome
- Активирайте обновяването на материалния дизайн в Google Chrome
- Активирайте инструмента за избор на емоджи в Google Chrome 68 и по-нова версия
- Активирайте мързеливо зареждане в Google Chrome
- Заглушаване за постоянно на сайта в Google Chrome
- Персонализирайте страницата с нов раздел в Google Chrome
- Деактивирайте Несигурна значка за HTTP уеб сайтове в Google Chrome
- Накарайте Google Chrome да показва HTTP и WWW части от URL адреса
Източник: Ghacks.

