Преглед на историята на защитата на Windows Defender в Windows 10
Последните версии на Windows 10 идват с приложение, наречено Защита на Windows. По-рано известно като „Център за сигурност на Windows Defender“, това приложение има за цел да помогне на потребителя да контролира своите настройки за сигурност и поверителност по ясен и полезен начин. Започвайки от Windows 10 Build 18305, приложението позволява лесно преглеждане на историята на защитата.
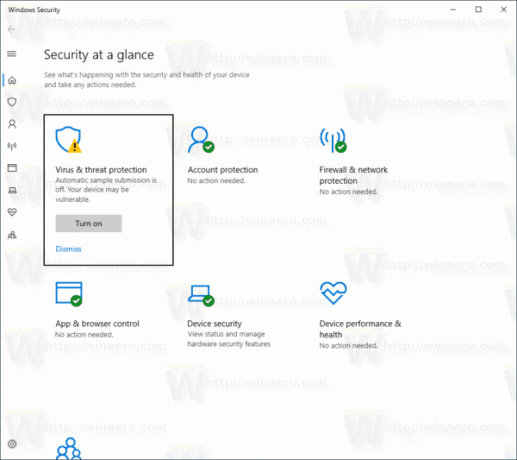
Можете да стартирате Windows Security от менюто "Старт" или с специален пряк път. Като алтернатива можете да получите достъп до него, като използвате иконата му в тавата.
Реклама

Windows Defender е вграденият антивирусен софтуер, който осигурява защита в реално време срещу заплахи. Windows Defender е антивирусното приложение по подразбиране, доставяно с Windows 10. По-ранните версии на Windows като Windows 8.1, Windows 8, Windows 7 и Vista също го имаха, но преди това беше по-малко ефективна, тъй като сканираше само шпионски и рекламен софтуер. В Windows 8 и Windows 10 Defender се основава на приложението Microsoft Security Essentials, което предлага по-добра защита чрез добавяне на пълна защита срещу всички видове зловреден софтуер. Приложението Windows Security е табло за управление, което ви позволява да проследявате състоянието на защитата си. Може да се използва за конфигуриране на различни опции за сигурност като
Умен екран.История на защитата
Страницата История на защитата показва откривания от Windows Defender Antivirus и предоставя подробна и по-лесна за разбиране информация за заплахите и наличните действия. Започвайки с Build 18305, той включва блокове за контролиран достъп до папки, заедно с всички блокове, направени чрез организационна конфигурация на правилата за намаляване на повърхността на атаки. Ако използвате инструмента за офлайн сканиране на Windows Defender, всички откривания, които прави, вече също ще се показват в тази история. Освен това ще видите всички чакащи препоръки (червени или жълти състояния от цялото приложение) в списъка с история.
За да видите историята на защитата на Windows Defender в Windows 10, направете следното.
- Отворете Windows Security.
- Кликнете върху Защита от вируси и заплахи икона.
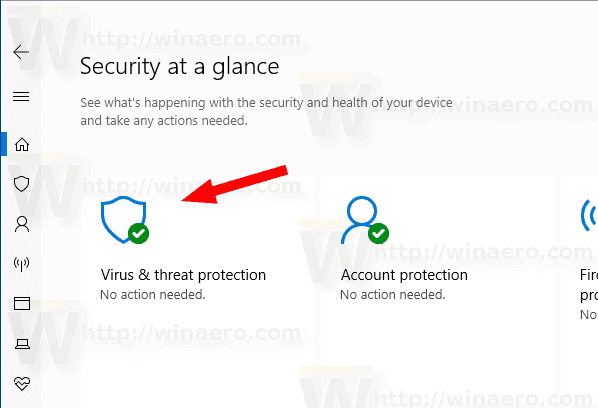
- Кликнете върху връзката Преглед на историята под Текущи заплахи.
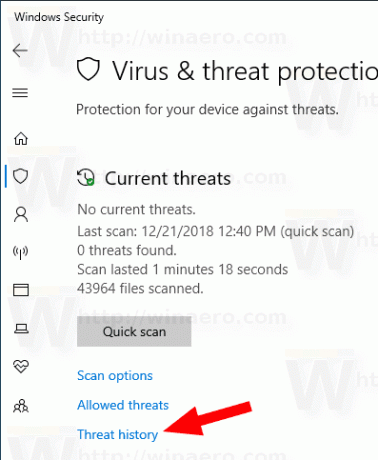
- Използвайте бутона Филтри, за да приложите всеки наличен филтър към вашата история на защита.
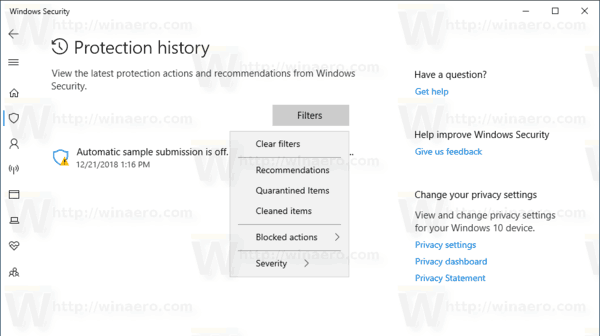
Ти си готов.
Съвет: Ако не намирате полза от Windows Security и искате да се отървете от нея, може да намерите следните статии полезни:
- Скриване на иконата в тавата за защита на Windows в Windows 10
- Как да деактивирате центъра за защита на Windows Defender
И накрая, може да искате деактивирайте антивирусното приложение на Windows Defender.
Свързани статии:
- Активирайте или деактивирайте защитата от фалшифициране в Windows 10
- Windows 10: Преглед на доставчиците на защита в Windows Security
- Активирайте Windows Security Block Suspicious Behaviors в Windows 10


