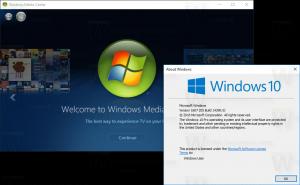Стартиране и спиране на лупата в Windows 10
Как да стартирате и спрете лупата в Windows 10
Лупата е инструмент за достъпност в комплект с Windows 10. Когато е активирана, лупата прави част или целия ви екран по-голям, за да можете да виждате по-добре думите и изображенията. Има редица методи, които можете да използвате, за да го отворите бързо.
Реклама
Всяка модерна версия на Windows се предлага с опции за достъпност. Те са включени, така че хората с увредено зрение, слух, говор или други предизвикателства да намират по-лесно да работят с Windows. Функциите за достъпност се подобряват с всяка версия.
Лупата е един от класическите инструменти за достъпност, който ви позволява временно да увеличите част от екрана в Windows 10. По-рано известен като Microsoft Magnifier, той създава лента в горната част на екрана, която значително увеличава къде е показалецът на мишката.

В Windows 10 имате различни начини за стартиране и спиране на Лупа. Ето как може да се направи.
За да стартирате и спрете лупата в Windows 10,
- Натисни Печеля клавиш + Знак плюс (+) на клавиатурата, за да включите лупата.
- Натисни Печеля клавиш + Esc на клавиатурата, за да изключите лупата.
Ти си готов!
Стартирайте и спрете лупата от Настройки
- Отвори Приложение за настройки.

- Отидете на Лесен достъп > Лупа.
- Вдясно включете или изключете Активиране на лупата опция за превключване.

- Ти си готов.
Освен това можете да използвате класическия контролен панел, за да отворите приложението Лупа.
Стартирайте лупата от контролния панел
- Отворете класиката Контролен панел ап.
- Отидете на Контролен панел\Лесен достъп\Център за лесен достъп.
- Кликнете върху връзката Стартирайте лупата.

Това ще отвори лупата.
Освен това можете да го отворите директно от диалоговия прозорец Run.
Стартирайте лупата от диалоговия прозорец за изпълнение
- Натиснете Печеля + Р на вашата клавиатура.
- Тип увеличи в диалоговия прозорец Изпълнение.

- Удари Въведете ключ за стартиране на приложението Лупа.
И накрая, Лупата има пряк път в менюто "Старт", който можете да използвате.
Стартирайте лупата от менюто "Старт".
- Отворете менюто "Старт".
- Придвижете се до Всички приложения > Лесен достъп до Windows и щракнете върху Лупа вещ.

- Като алтернатива, използвайте Навигация по азбука за да намерите прекия път по-бързо.
- Освен това можете да намерите прекия път с Търсене, като напишете
увеличив прозореца за търсене.
Ти си готов.
Забележка: Освен клавишната комбинация Win+Esc, можете да затворите приложението Magnifier като обикновен прозорец с червения бутон за затваряне.
Това е.