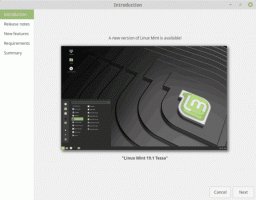Добавяне на контекстно меню на Windows Update в Windows 10
Windows 10 е настроен да проверява за актуализации автоматично, освен ако не вие деактивирайте тази функция ръчно. Понякога трябва да промените настройките му, да проверите ръчно за актуализации или да прегледате историята на актуализациите в Windows 10. Можете да спестите време и да добавите контекстно меню на Windows Update към работния плот за по-бърз достъп до функциите на Windows Update.

Можете да добавите специално подменю "Windows Update" към контекстното меню на работния плот в Windows 10. Тя ще включва следните елементи:
Реклама
- Windows Update
- Провери за обновления
- Актуализиране на историята
- Опции за рестартиране
- Разширени опции
Всички тези опции са налични в Настройки, под "Актуализиране и възстановяване", но ще имате достъп до тях много по-бързо, като използвате командите от контекстното меню. Менюто ще бъде достъпно за всички потребители, регистрирани в Windows 10 на вашия компютър.
За да добавите контекстно меню на Windows Update в Windows 10, направете следното.
Както може би си спомняте, в Windows 10 има набор от команди, които можете да използвате, за да отваряте директно различни страници от настройки. Вижте следващите статии, за да научите повече за тях.
- ms-settings Команди в Windows 10 Creators Update
- Отворете различни страници с настройки директно в Windows 10 Anniversary Update
- Как да отваряте различни страници с настройки директно в Windows 10
Ето набора от команди, които трябва да добавим към контекстното меню на работния плот.
| Windows Update | ms-настройки: windowsupdate |
Провери за обновления |
ms-настройки: windowsupdate-действие |
Актуализиране на историята |
ms-settings: windowsupdate-history |
Опции за рестартиране |
ms-настройки: windowsupdate-restartoptions |
Разширени опции |
ms-настройки: windowsupdate-опции |
За да изпълните тези команди, можете да въведете желаната команда в диалоговия прозорец Run (Win + R) или да създадете пряк път със следната цел:
explorer.exe ms-settings: windowsupdate-history
В нашия случай има алтернативен начин за изпълнение на командата. Подготвих настройка на системния регистър, за да добавя тези команди към контекстното меню:
Редактор на системния регистър на Windows версия 5.00 [HKEY_CLASSES_ROOT\DesktopBackground\Shell\WindowsUpdate] "MUIVerb"="Актуализация на Windows" "Икона"="%SystemRoot%\\System32\\shell32.dll,-47" "Позиция"="Отдолу" "SubCommands"="" [HKEY_CLASSES_ROOT\DesktopBackground\Shell\WindowsUpdate\Shell\01WindowsUpdate] "MUIVerb"="Актуализация на Windows" "Икона"="%SystemRoot%\\System32\\bootux.dll,-1032" "SettingsURI"="ms-settings: windowsupdate" [HKEY_CLASSES_ROOT\DesktopBackground\Shell\WindowsUpdate\Shell\01WindowsUpdate\command] "DelegateExecute"="{556FF0D6-A1EE-49E5-9FA4-90AE116AD744}" [HKEY_CLASSES_ROOT\DesktopBackground\Shell\WindowsUpdate\Shell\02CheckForUpdates] "MUIVerb"="Проверка за актуализации" "Икона"="%SystemRoot%\\System32\\bootux.dll,-1032" "SettingsURI"="ms-settings: windowsupdate-action" [HKEY_CLASSES_ROOT\DesktopBackground\Shell\WindowsUpdate\Shell\02CheckForUpdates\command] "DelegateExecute"="{556FF0D6-A1EE-49E5-9FA4-90AE116AD744}" [HKEY_CLASSES_ROOT\DesktopBackground\Shell\WindowsUpdate\Shell\03UpdateHistory] "MUIVerb"="История на актуализиране" "Икона"="%SystemRoot%\\System32\\bootux.dll,-1032" "SettingsURI"="ms-settings: windowsupdate-history" [HKEY_CLASSES_ROOT\DesktopBackground\Shell\WindowsUpdate\Shell\03UpdateHistory\command] "DelegateExecute"="{556FF0D6-A1EE-49E5-9FA4-90AE116AD744}" [HKEY_CLASSES_ROOT\DesktopBackground\Shell\WindowsUpdate\Shell\04RestartOptions] "MUIVerb"="Опции за рестартиране" "Икона"="%SystemRoot%\\System32\\bootux.dll,-1032" "SettingsURI"="ms-settings: windowsupdate-restartoptions" [HKEY_CLASSES_ROOT\DesktopBackground\Shell\WindowsUpdate\Shell\04RestartOptions\command] "DelegateExecute"="{556FF0D6-A1EE-49E5-9FA4-90AE116AD744}" [HKEY_CLASSES_ROOT\DesktopBackground\Shell\WindowsUpdate\Shell\05AdvancedOptions] "Икона"="%SystemRoot%\\System32\\bootux.dll,-1032" "MUIVerb"="Разширени опции" "SettingsURI"="ms-settings: windowsupdate-options" [HKEY_CLASSES_ROOT\DesktopBackground\Shell\WindowsUpdate\Shell\05AdvancedOptions\command] "DelegateExecute"="{556FF0D6-A1EE-49E5-9FA4-90AE116AD744}"
Обърнете внимание на стойността на низа SettingsURI. Той казва на обвивката да изпълни приложението Настройки и да отиде директно на посочената страница! Специален обект {556FF0D6-A1EE-49E5-9FA4-90AE116AD744}, извикан от командния подключ, изпълнява операцията. Така че страниците на приложението Настройки ще бъдат отворени първоначално.
Командите на контекстното меню "Персонализация" и "Дисплей" работят точно по този начин и ето как открих трика. В Контекстно меню на потребителските акаунти също го използва.
Можете бързо да активирате или деактивирате контекстното меню на Windows Update, като използвате Winaero Tweaker. Той идва със следния потребителски интерфейс:
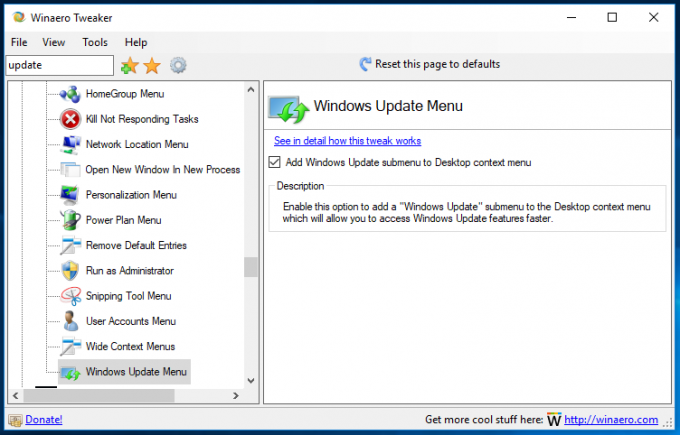
Изтеглете приложението от тук: Изтеглете Winaero Tweaker
За да спестя вашето време, подготвих готови за използване файлове на системния регистър, които можете да изтеглите тук:
Изтеглете файлове от системния регистър
Файлът за отмяна е включен, така че можете бързо да добавяте или премахвате подменюто Windows Update.