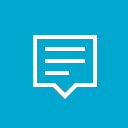Как да добавите Advanced Security към контекстното меню в Windows 10
Наличието на командата „Разширена сигурност“ в контекстното меню на File Explorer е полезна опция, когато трябва да промените разрешенията на файловата система за файл или папка. По подразбиране той не съществува в Windows 10, така че потребителят трябва да щракне върху множество диалогови прозорци, за да стигне до диалоговия прозорец Разширена защита, включително първо отваряне на свойствата на файла или папката. Ето как да спестите времето си и да добавите командата Разширена защита директно към контекстното меню в Windows 10.
Реклама
 Да се добавете Advanced Security към контекстното меню в Windows 10, трябва да приложите проста настройка на системния регистър. За тези, които предпочитат да го правят ръчно, има инструкции по-долу. Подготвих също така готова за използване настройка на системния регистър, така че можете просто да го приложите без ръчно редактиране на системния регистър. Включен е и файл за отмяна.
Да се добавете Advanced Security към контекстното меню в Windows 10, трябва да приложите проста настройка на системния регистър. За тези, които предпочитат да го правят ръчно, има инструкции по-долу. Подготвих също така готова за използване настройка на системния регистър, така че можете просто да го приложите без ръчно редактиране на системния регистър. Включен е и файл за отмяна.
Изтеглете файлове от системния регистър
За да добавите командата "Разширена защита" към контекстното меню на File Explorer в Windows 10, направете следното:
- Отвори Редактор на регистъра.
- Отидете до следния ключ на системния регистър:
HKEY_CLASSES_ROOT\*\shell
Съвет: Вижте как да преминете към желания ключ на системния регистър с едно щракване.
- Създайте тук нов подключ и го наречете Windows. Диалогов прозорец за разрешения на лентата
- В Windows. Подключът RibbonPermissionsDialog създава нов низ стойност с име ExplorerCommandHandler. Задайте стойностните му данни на {E2765AC3-564C-40F9-AC12-CD393FBAAB0F}.
- Създайте още една низова стойност с име CommandStateSync и оставете нейните стойностни данни празни (по подразбиране).
- Отново създайте нова стойност на низа с име Позиция. Задайте стойностните му данни на Bottom.
- И последната стойност, която трябва да създадете, е нова стойност на низ с име Icon. Задайте стойностните му данни на следния низ:
ntshrui.dll,-122
Ще получите нещо подобно:
Сега трябва да изпълните точно същите стъпки при следните ключове на системния регистър:
HKEY_CLASSES_ROOT\Directory\shell\Windows. Диалогов прозорец за разрешения на лентата. HKEY_CLASSES_ROOT\Directory\Background\shell\Windows. Диалогов прозорец за разрешения на лентата. HKEY_CLASSES_ROOT\Drive\shell\Windows. Диалогов прозорец за разрешения на лентата. HKEY_CLASSES_ROOT\IE.AssocFile. URL\shell\Windows. Диалогов прозорец за разрешения на лентата.
След това ще получите следната команда от контекстното меню:
Той директно ще отвори следния диалогов прозорец:
Както споменах в началото на статията, това ще ви спести много време, особено ако често управлявате разрешенията на файловата система. Това е.