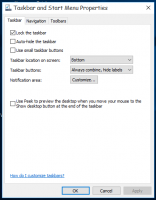Влезте автоматично в потребителски акаунт в Windows 10 версия 2004
Как да влезете автоматично в потребителски акаунт в Windows 10 версия 2004 '20H1'
Започвайки от Windows 10 версия 2004г, известен също под кодовото си име '20H1', Microsoft промени поведението по подразбиране на автоматично влизане на потребителя отличителен белег. Сега, ако имате активирана някоя от опциите за защита на Windows Hello, няма да можете да влезете автоматично в потребителския си акаунт. Ето какво трябва да направите.
Започвайки от Windows 10 build 19033, ако зададете PIN или друга защитена функция на Windows Hello, Windows 10 скрива опцията Потребителите трябва да въведат потребителско име и парола, за да използват този компютър в класиката контрол на потребителски пароли2. Вижте следната екранна снимка:
Благодарение на нашия читател "Birkuli", вече знаем, че това е новото поведение по подразбиране на ОС. И така, ето как да го накарате да влиза автоматично.
За да влезете автоматично в потребителски акаунт в Windows 10 версия 2004,
- Отворете Настройки.
- Отидете на Акаунти > Опции за вход.
- Изключете опцията Windows Hello вдясно.
- Натисни Печеля + Р клавиши на клавиатурата. На екрана ще се появи диалоговият прозорец Run. Въведете следната команда в полето Run:
netplwiz(иликонтрол на потребителски пароли2). - Намерете своя потребителски акаунт и го изберете в списъка. Трябва да видите квадратчето за отметка, споменато по-горе:
- Изключи Потребителите трябва да въведат потребителско име и парола, за да използват този компютър и щракнете върху бутона Приложи.
- Ще се появи подканата за автоматично влизане.
- Въведете паролата си два пъти и сте готови!
Процедурата работи най-добре за акаунти в Microsoft. Проверете ТОВА навън.
Някои от потребителите на Windows 10 версия 2004, които имат инсталирана операционна система с локален акаунт, съобщават, че опцията Windows Hello не се вижда в Настройки. Ако сте един от тях, можете да приложите настройка на системния регистър, за да видите липсващото квадратче за отметка. Ето процедурата в подробности.
Влезте автоматично в локален акаунт в Windows 10 версия 2004
- Затвори Потребителски акаунти диалогов прозорец (
netplwiz) ако го отворите. - Отвори Приложение за редактор на системния регистър.
- Отидете на следния ключ на системния регистър.
HKEY_LOCAL_MACHINE\SOFTWARE\Microsoft\Windows NT\CurrentVersion\PasswordLess\Device. Вижте как да отидете до ключ в системния регистър с едно щракване. - Вдясно променете или създайте нова 32-битова стойност на DWORD
DevicePasswordLessBuildVersion. Забележка: Дори и да сте работещ с 64-битов Windows все пак трябва да създадете 32-битова стойност на DWORD. - Променете стойността му на
0. Обикновено е настроен на2по подразбиране, но това може да варира от компилация до компилация. Задайте го на0така или иначе. - Сега бягай
netplwizотново. Отметката ще бъде там!
За да отмените промяната, задайте DevicePasswordLessBuildVersion стойността обратно към нейните стойности по подразбиране, напр. задайте го на 2.
За да автоматизирате тази процедура и да спестите време, можете Winaero Tweaker. Тази настройка е включена в приложението, започващо от версия 0.17.1.
Възстанови настройките по подразбиране
За да възстановите настройките по подразбиране, стартирайте отново netplwiz и поставете отметка в квадратчето „Потребителите трябва да въведат потребителско име и парола, за да използват този компютър“. Следващият път, когато влезете, ще бъдете помолени да въведете паролата отново.
И накрая, можете да използвате алтернативен метод за наследяване. Въпреки това не ви препоръчвам да го използвате. Ще обясня защо. Беше наличен в предишни версии на Windows NT и днес не е защитен. Изисква съхранение на некриптирана парола в системния регистър които могат да бъдат прочетени от софтуер на трети страни и други потребители! Не използвайте този метод, освен ако не знаете какво правите.
Влезте автоматично в потребителски акаунт с наследена настройка на системния регистър
- Отвори Приложение за редактор на системния регистър.
- Отидете на следния ключ на системния регистър.
HKEY_LOCAL_MACHINE\SOFTWARE\Microsoft\Windows NT\CurrentVersion\Winlogon. Вижте как да отидете до ключ в системния регистър с едно щракване. - Вдясно променете или създайте нов низ (REG_SZ) стойност "AutoAdminLogon". Задайте го на 1.
- Създайте или променете нова стойност на низа „по подразбиране потребителско име“ и въведете потребителското име, с което да влезете автоматично.
- Създайте тук нова стойност на низ "Парола по подразбиране". Въведете паролата на потребителския акаунт от предишната стъпка.
За да деактивирате автоматичното влизане, активирано с този метод, изтрийте Парола по подразбиране стойност и набор AutoAdminLogon до 0.